win10自动更新怎样强制关闭,win10强制关闭更新的方法
时间:2016-08-18 来源:互联网 浏览量:
win10自动更新的功能真是让很多用户感到困扰,因为win10更新速度慢、更新会让系统不稳定甚至无法进入桌面,那么要怎么解决这个问题呢?下面就跟大家说说win10自动更新怎样强制关闭,这样大家就可以不用烦心更新的问题了。
win10强制关闭更新的方法:
1、对于已经饱受Win10自动更新所带来的悲剧的用户,可以通过以下方法对因Win10自动更新导致电脑无法正常启动的情况进行修复操作:
终极解决办法就是“回退到以前的操作系统”。
0Win10更新失败无限重启进不了桌面怎么办
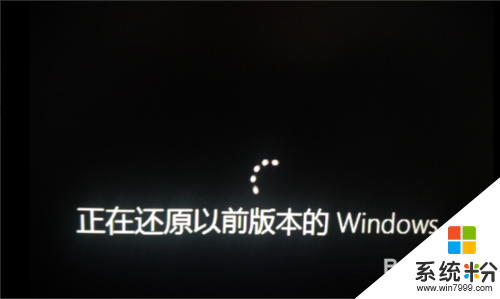
2、下面就进入正题:
右击桌面左下角的“Windows图标”按钮,从基右键菜单中选择“计算机管理”项进入。
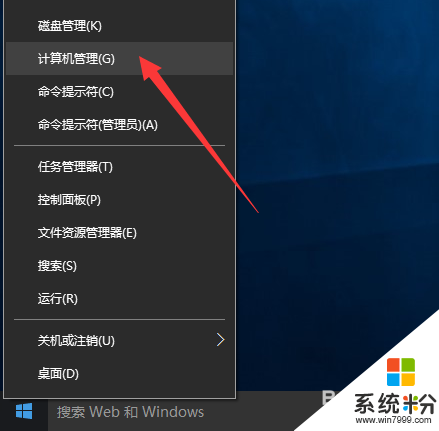
3、从打开的“计算机管理”界面中,展开“服务”项,找到“Windows Update”项并右击选择“停止”项即可关闭Win10自动检测更新操作。
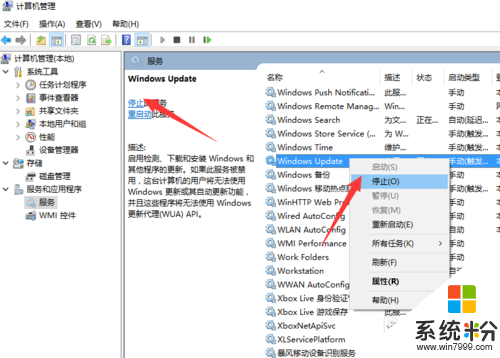
4、接着双击“Windows Update”项以打开“属性”窗口,将“启动类型”设置为“禁用”,点击“确定”完成设置。
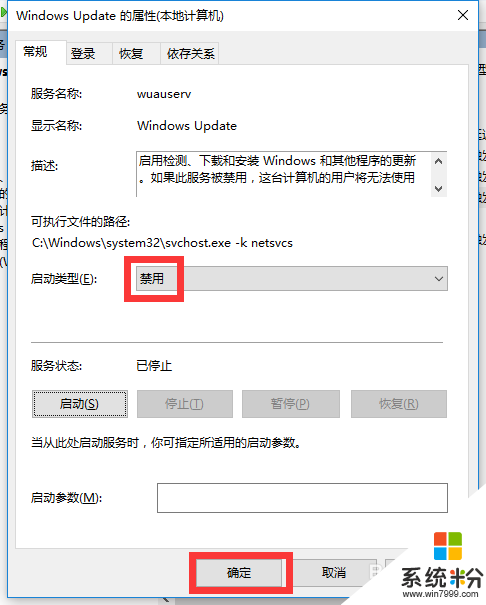
5、此外,为了实现更安全的系统需要,以及始终保持最新可用系统的状态,我们可以自定义更新时机:同时按“Windows+A”即可打开“通知中心”界面,点击”所有设置“按钮。
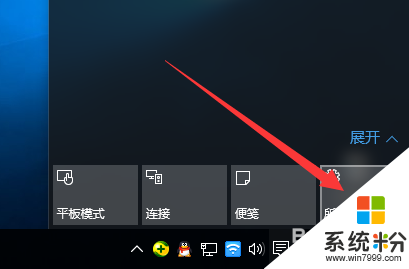
6、从打开的“设置”界面中,点击“更新和安全”按钮进入如图所示的界面,切换到“Windows更新”选项卡,点击“高级设置”按钮。
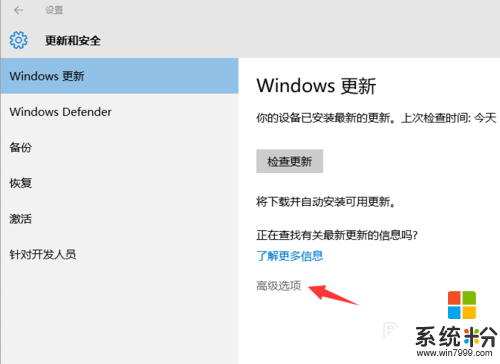
7、从打开的“高级选项”界面中,将“更新的方式”设置为“通知以安排重新重启”,同时勾选“延迟更新”项以确保更新的安全性。
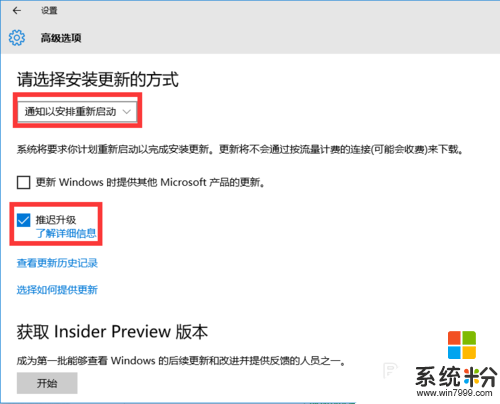
我要分享:
相关教程
- ·win10怎么强制关闭程序?win10强制关闭程序的方法!
- ·win10如何关闭自动更新,win10关闭自动更新教程
- ·请问win10自动更新怎么关闭 怎么关闭win10 update更新
- ·win10的自动更新在哪关闭 win10系统怎样关闭自动更新
- ·win10关闭自动更新失败怎么解决,win10不能关闭自动更新的解决方法
- ·win10怎样关闭更新?win10企业版关闭自动更新的设置方法!
- ·笔记本电脑怎么看电池损耗 win10如何查看笔记本电池磨损情况
- ·无线耳机可以连接电脑的吗 电脑win10无线蓝牙耳机连接教程
- ·可以放在电脑桌面的备忘录 win10如何在桌面上放置备忘录
- ·电脑怎么设置私密文件夹 如何在Win10上给文件夹设置密码
win10系统教程推荐
- 1 可以放在电脑桌面的备忘录 win10如何在桌面上放置备忘录
- 2 怎么卸载cad2014 CAD2014清理工具(win10系统)
- 3 电脑怎么设置网线连接网络 Win10笔记本电脑有线连接网络设置步骤
- 4电脑桌面无线网络图标不见了 win10 无线网络图标不见了怎么恢复
- 5怎么看到隐藏文件 Win10如何显示隐藏文件
- 6电脑桌面改到d盘,怎么改回c盘 Win10桌面路径修改后怎么恢复到C盘桌面
- 7windows过期不激活会怎么样 win10过期了还能更新吗
- 8windows10中文输入法用不了 Win10打字中文乱码怎么办
- 9windows怎么改壁纸 windows10如何更改桌面壁纸
- 10局域网共享电脑看不到 Win10 网络共享无法显示自己电脑的解决方法
win10系统热门教程
- 1 win10怎么使用运行命令?win10运行命令大全!
- 2 Win10怎么设置亮度?Windows10调节屏幕亮度的方法!
- 3 win10系统无法安装lol怎么办,win1安装不了lol的解决方法
- 4Win10系统Chkdsk磁盘修复工具新增命令!
- 5win10添加此电脑图标 Win10怎么调出此电脑(我的电脑)图标
- 6如何解决系统网络识别问题;win10网络慢怎么办
- 7win10笔记本屏幕亮度不能调节怎么办,win10笔记本调节屏幕亮度的方法
- 8Win10电脑如何关机或重启呢? Win10电脑关机或重启的方法有哪些?
- 9win10媒体播放器 Win10系统中Windows Media Player的常见问题解答
- 10win10定位功能不能用怎么办|win10定位功能无法打开的解决方法
最新win10教程
- 1 笔记本电脑怎么看电池损耗 win10如何查看笔记本电池磨损情况
- 2 无线耳机可以连接电脑的吗 电脑win10无线蓝牙耳机连接教程
- 3 可以放在电脑桌面的备忘录 win10如何在桌面上放置备忘录
- 4电脑怎么设置私密文件夹 如何在Win10上给文件夹设置密码
- 5怎么卸载cad2014 CAD2014清理工具(win10系统)
- 6电脑系统浏览器在哪里 Win10自带浏览器搜索方法
- 7台式电脑找不到开机键 win10开始按钮不见了怎么办
- 8电脑怎么设置网线连接网络 Win10笔记本电脑有线连接网络设置步骤
- 9电脑桌面无线网络图标不见了 win10 无线网络图标不见了怎么恢复
- 10电脑显示网络图标 win10怎么将网络连接图标添加到桌面
