win7硬盘不能格式怎么解决,win7怎么格式化硬盘
时间:2016-08-11 来源:互联网 浏览量:
win7旗舰版系统磁盘出现了不可以修复的故障,用户想要将磁盘进行修复,但是却遇上了win7硬盘不能格式的故障,遇到这种故障该怎么解决?下面小编就跟大家说说win7怎么格式化硬盘。
win7硬盘不能格式的解决方法:
1、格式化磁盘的步骤如下所示,但是系统弹出提示框,提示无法完成格式化。
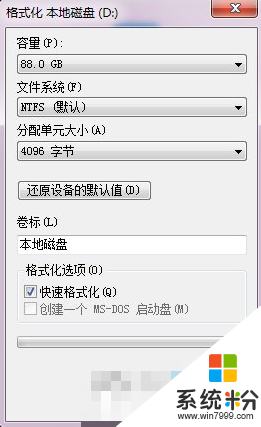

2、这个时候可以利用命令提示符来完成磁盘格式化。需要用到的命令提示符是format,这个命令的作用是对磁盘进行格式化。
首先,《Win+R》快捷键进入运行对话框,在对话框输入cmd,进入命令提示符工具。
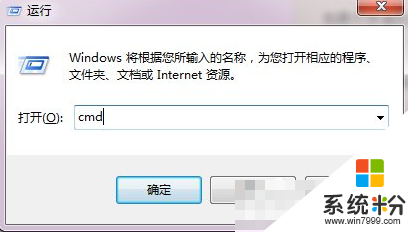
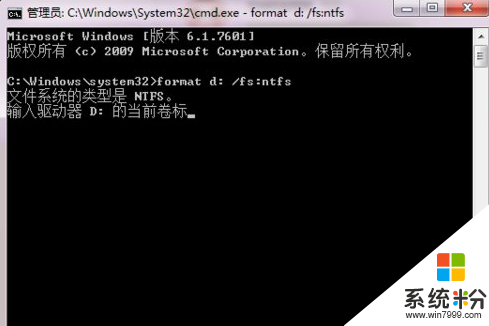
3、键入命令 format /? 可以查找format相关的参数。
需要用到的命令为 format volume [/FS:file-system]。
其中volume为驱动器号,fs为文件系统类型。

4、确认命令后,会提示输入当前驱动器的卷标。
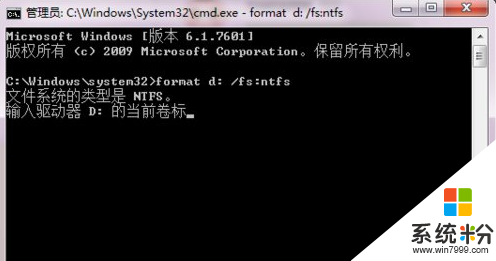
5、打开该驱动器的属性,名称即该驱动器的卷标
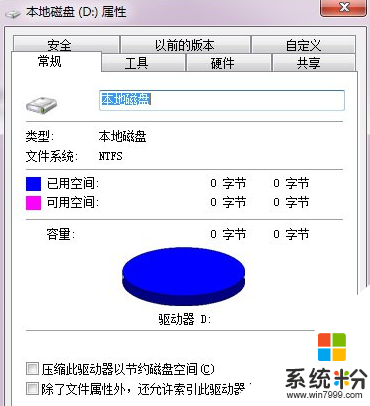
6、发出警告,此时驱动器上的数据会丢失,输入Y进行确认。此时会显示格式化磁盘的进度。
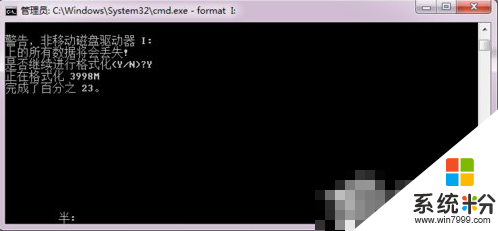
7、最终提示格式化完成。
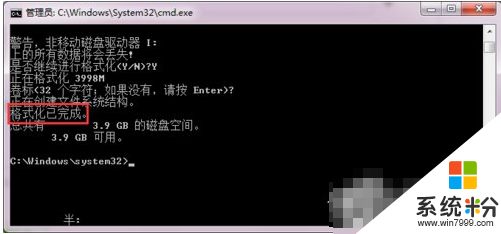
win7硬盘不能格式怎么解决现在大家清楚了吧,如果身边有小伙伴也遇到同样的问题不知道怎么处理,可以参考上述的步骤来设置。还有其他的电脑系统下载后使用的疑问,大家都可以上系统粉官网查看。
我要分享:
相关教程
- ·win7系统格式化硬盘 防止硬盘被恶意格式化如何设置 win7系统格式化硬盘 防止硬盘被恶意格式化应该如何操作
- ·win7电脑d盘无法格式化 d盘不能格式化怎么解决 win7电脑d盘无法格式化 d盘不能格式化如何解决
- ·Win7无法格式化硬盘分区方法 为什么Win7无法格式化硬盘分区
- ·win7硬盘格式化怎么会出错
- ·win7格式化不了D盘怎么办|win7格式化D盘失败的解决方法
- ·win7电脑D盘为什么不能格式化|win7电脑D盘格式化的方法
- ·win7屏幕密码 Win7设置开机锁屏密码的方法
- ·win7怎么硬盘分区 win7系统下如何对硬盘进行分区划分
- ·win7 文件共享设置 Win7如何局域网共享文件
- ·鼠标左键变右键右键无法使用window7怎么办 鼠标左键变右键解决方法
Win7系统教程推荐
- 1 win7屏幕密码 Win7设置开机锁屏密码的方法
- 2 win7 文件共享设置 Win7如何局域网共享文件
- 3 鼠标左键变右键右键无法使用window7怎么办 鼠标左键变右键解决方法
- 4win7电脑前置耳机没声音怎么设置 win7前面板耳机没声音处理方法
- 5win7如何建立共享文件 Win7如何共享文件到其他设备
- 6win7屏幕录制快捷键 Win7自带的屏幕录制功能怎么使用
- 7w7系统搜索不到蓝牙设备 电脑蓝牙搜索不到其他设备
- 8电脑桌面上没有我的电脑图标怎么办 win7桌面图标不见了怎么恢复
- 9win7怎么调出wifi连接 Win7连接WiFi失败怎么办
- 10w7系统麦克风不能说话 win7麦克风没有声音怎么调整设置
Win7系统热门教程
- 1 如何解决win7 64位MSCOMCTL.OCX丢失或无效 win7系统64位MSCOMCTL.OCX丢失或无效该怎么办
- 2 怎么提高Win7显卡稳定性能。 提高Win7显卡稳定性能的方法。
- 3 win7系统笔记本和台式电脑设置屏幕保护的方法有哪些 win7系统笔记本和台式电脑怎样设置屏幕保护
- 4win7纯净版系统怎样辨别可禁用的启动程序 win7纯净版系统辨别可禁用的启动程序的方法
- 5下载win7还是win8好,win7和win8系统哪个好用
- 6win732位精简版软件出现乱码怎么解决
- 7win7电脑无法上网,显示网络电缆没有插好怎么解决? win7电脑无法上网,显示网络电缆没有插好怎么处理?
- 8Win7系统下文件关联修复工作怎样做 Win7系统下文件关联修复工作做的方法
- 9临时冻住Win7系统任务管理器显示界面的方法
- 10Win7系统开机很久才能显示计算机中的内容怎么解决?Win7系统开机很久才能显示计算机中的内容的解决方法有哪些?
最新Win7教程
- 1 win7屏幕密码 Win7设置开机锁屏密码的方法
- 2 win7怎么硬盘分区 win7系统下如何对硬盘进行分区划分
- 3 win7 文件共享设置 Win7如何局域网共享文件
- 4鼠标左键变右键右键无法使用window7怎么办 鼠标左键变右键解决方法
- 5windows7加密绿色 Windows7如何取消加密文件的绿色图标显示
- 6windows7操作特点 Windows 7的特点有哪些
- 7win7桌面东西都没有了 桌面文件丢失了怎么办
- 8win7电脑前置耳机没声音怎么设置 win7前面板耳机没声音处理方法
- 9多个程序或窗口之间切换 如何在windows7中利用快捷键切换多个程序窗口
- 10win7资源管理器停止工作原因 windows资源管理器停止工作原因分析
