怎么安装win7,硬盘安装win7教程
时间:2016-08-10 来源:互联网 浏览量:
如果自己想安装win7系统的话,该怎么安装win7?我们知道可以选择直接升级,U盘安装或者硬盘安装。之前已经跟大家介绍过很多次u盘装win7的方法,那么今天就跟大家分享硬盘安装win7教程。正好想自己安装系统的用户可以看看。
硬盘安装win7教程:
1、将WIN7的安装包解压出来,一般情况下,你下载的都是ISO格式的镜像,解压出来后会有下图这样的文件:
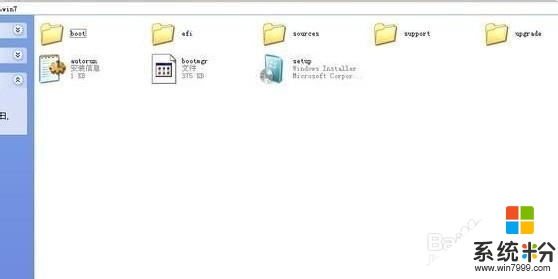
2、将这些文件复制到一个非系统盘的根目录下,系统盘大多数都是C盘,而根目录就是某个磁盘,比如F盘双击后进去的界面。(那个NT6的文件可以暂时忽略,下面会说来历的)
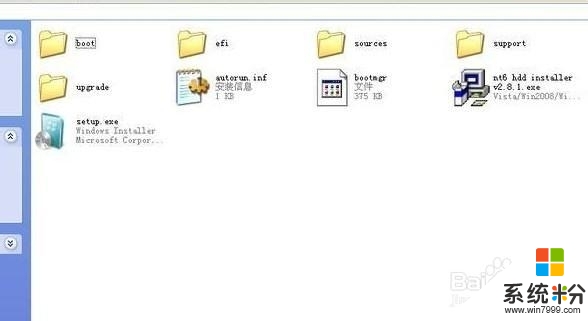
3、下面就需要一个软件—NT6 HDD Installer来帮忙了,下载后放到之前存放win7安装文件的盘符的根目录,也就是和win7的安装文件放到一起
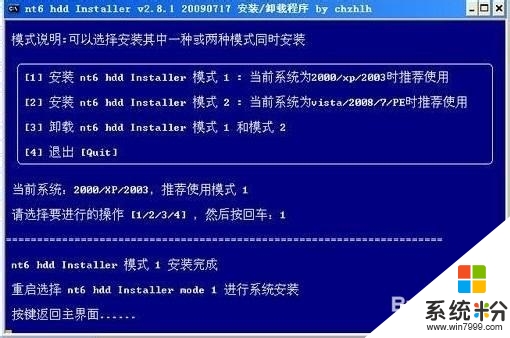
nt6 hdd installer2.86下载:http://www.xp510.com/soft/ossoft/System-Auxiliary/13595.html
4、运行,会出现下面的窗口,如果您现在的系统是XP可以选择1,如果是vista或者win7选择2,选择后按回车开始安装,1秒钟左右结束,之后就是重启系统了。
5、在启动过程中会出现如下界面,这时选择新出来的nt6 hdd Installer mode 1选项:

6、开始安装了
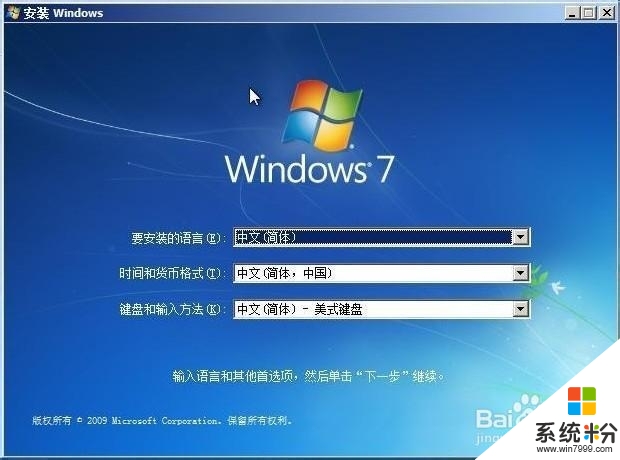
7、现在安装

8、接受许可条款:
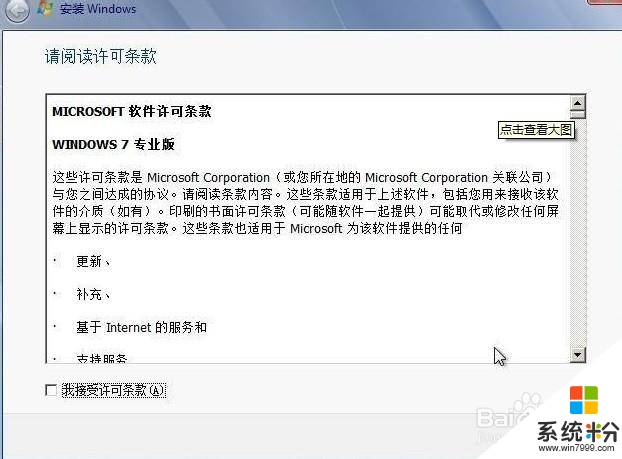
9、最好选择自定义安装,选择第一个升级安装会变得非常缓慢。
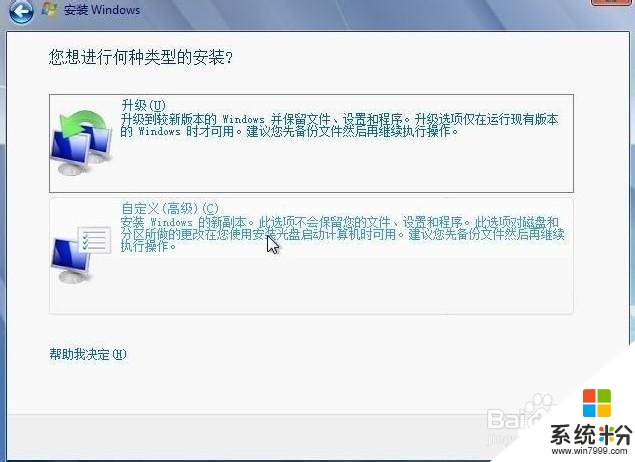
10、选择右下角的驱动器选项(高级)如果想安装双系统,可以找一个不是之前系统的盘符安装,如果只想用Win7,就需要格式化之前的系统盘。之后就按照安装提示下一步操作就行了。
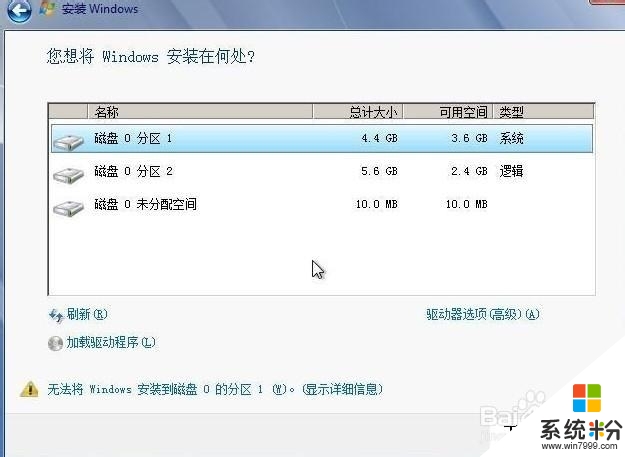
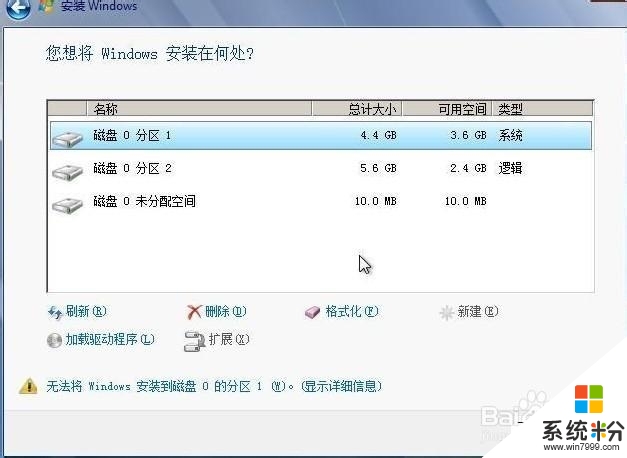
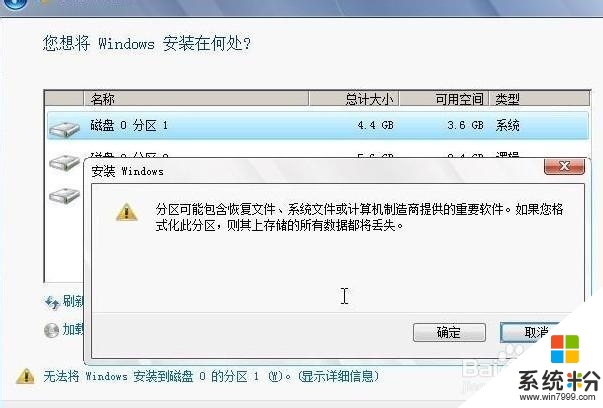
怎么安装win7?还不清楚的用户,可以参照上述硬盘安装win7教程来完成系统的安装。还有其他的电脑系统下载后使用的疑问就上系统粉官网查看。
相关教程
Win7系统教程推荐
- 1 win7屏幕密码 Win7设置开机锁屏密码的方法
- 2 win7 文件共享设置 Win7如何局域网共享文件
- 3 鼠标左键变右键右键无法使用window7怎么办 鼠标左键变右键解决方法
- 4win7电脑前置耳机没声音怎么设置 win7前面板耳机没声音处理方法
- 5win7如何建立共享文件 Win7如何共享文件到其他设备
- 6win7屏幕录制快捷键 Win7自带的屏幕录制功能怎么使用
- 7w7系统搜索不到蓝牙设备 电脑蓝牙搜索不到其他设备
- 8电脑桌面上没有我的电脑图标怎么办 win7桌面图标不见了怎么恢复
- 9win7怎么调出wifi连接 Win7连接WiFi失败怎么办
- 10w7系统麦克风不能说话 win7麦克风没有声音怎么调整设置
Win7系统热门教程
- 1 win7系统桌面图标太大如何变小? win7系统桌面图标太大怎么解决
- 2 win7系统进入睡眠模式一览表
- 3 Win7如何调整屏幕亮度?如何调节电脑屏幕亮度?
- 4win7系统的大白菜怎么装机呢 大白菜的具体使用过程是什么样
- 5win7旗舰版为什么出现异常关机的原因 用什么方法可以解决win7旗舰版异常关机的问题
- 6win7系统电脑桌面右下角不显示网络连接怎么解决 win7系统电脑桌面右下角不显示网络连接怎么处理
- 7win7如何关闭睡眠休眠 win7删除睡眠休眠的方法有哪些
- 84G内存win7虚拟内存设置多少最佳
- 9技术员win7系统怎样 技术员win7系统桌面右键怎么用
- 10深度技术win7系统远程桌面端口如何躲避攻击 深度技术win7系统远程桌面端口怎么躲避攻击
最新Win7教程
- 1 win7屏幕密码 Win7设置开机锁屏密码的方法
- 2 win7怎么硬盘分区 win7系统下如何对硬盘进行分区划分
- 3 win7 文件共享设置 Win7如何局域网共享文件
- 4鼠标左键变右键右键无法使用window7怎么办 鼠标左键变右键解决方法
- 5windows7加密绿色 Windows7如何取消加密文件的绿色图标显示
- 6windows7操作特点 Windows 7的特点有哪些
- 7win7桌面东西都没有了 桌面文件丢失了怎么办
- 8win7电脑前置耳机没声音怎么设置 win7前面板耳机没声音处理方法
- 9多个程序或窗口之间切换 如何在windows7中利用快捷键切换多个程序窗口
- 10win7资源管理器停止工作原因 windows资源管理器停止工作原因分析
