xp设置与64位win10共享打印机的方法
时间:2016-08-01 来源:互联网 浏览量:
ghost xp sp3精简版系统想要跟办公室里面的使用64位win10系统的用户共享打印机,但是不知道具体该怎么设置?下面小编就跟大家说说xp设置与64位win10共享打印机的方法,有需要的用户可以看看。
xp设置与64位win10共享打印机的方法:
解决方法1:
1、Win10下启用GUEST账户快捷键WIN+R,输入gpedit.msc 打开本地组策略编辑器找到账户:来宾账户状态启用,这一步也完成了;
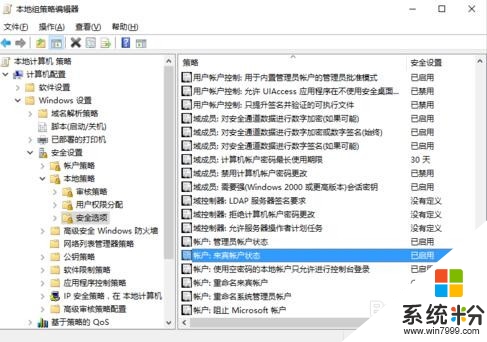
2、设置win10打印机共享WIN10系统下,右键本地打印机-打印机属性-共享-共享这台打印机,有默认的打印机名称记住这个名称。然后确定就OK了;
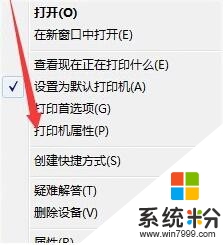
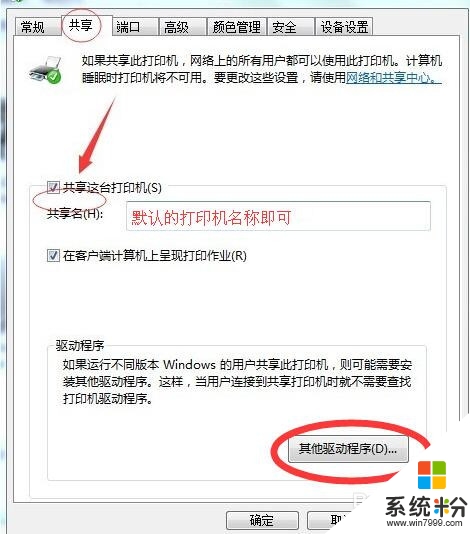
3、win10下启用网络共享控制面板里选择网络和 Internet,打开网络共享中心-更改共享高级设置,启用打印机共享的设置,关闭密码访问。
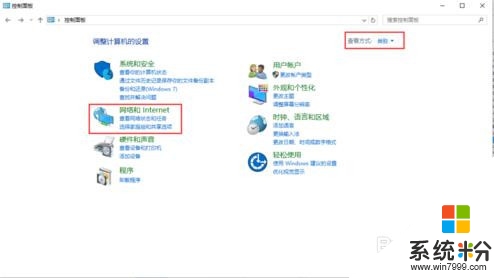
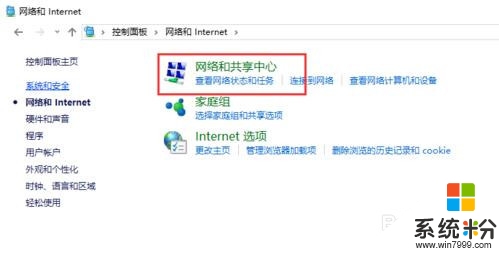
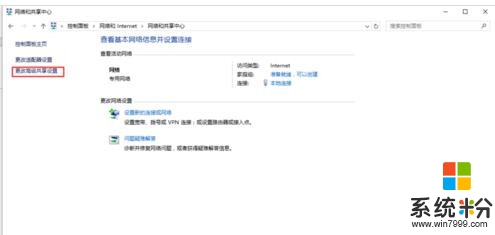
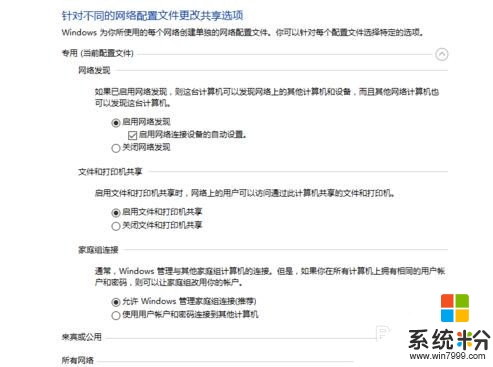
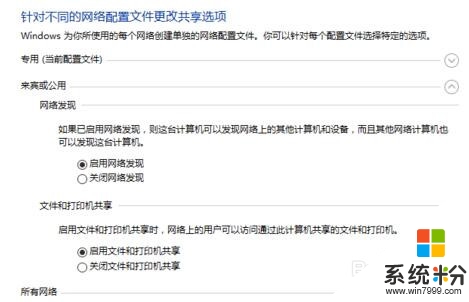
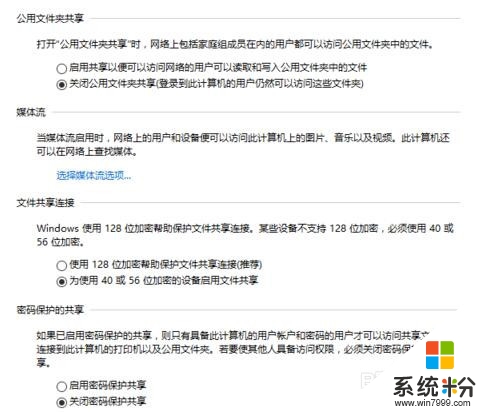
解决方法2:
1、以上内容来源于网络,百度上都可以搜到的。以下是自己的经验。4、在共享打印机的界面上下面有个其他驱动程序(见上图)点击选上32位那个端口(也就是说总共两个端口都选上)会提示你安装驱动,(所以win10电脑 上要有32位的打印机驱动,但是不用按常规安装。)找到32位驱动所在路径找到符合要求的那个文件(后缀是inf)安装完之后确定。 结束上述步骤后,win7系统32位的就可以添加win10共享的打印机了。选择浏览网络打印机找不到的情况下可以选择第二项查找打印机名称\\计算机名称\打印机名称即可。但是xp系统会提示“提供的凭证不足,无法访问这台打印机,要指定新的凭证吗”;

2、显然还是无法添加,下面的步骤就是关键了,就是xp电脑的问题了。xp的电脑也需要打印机驱动,从打印机官网下载相应的驱动。我的打印机是夏普MX-M311就以此为例。xp电脑上点击打印机安装程序,选择通过网络连接,下一步;
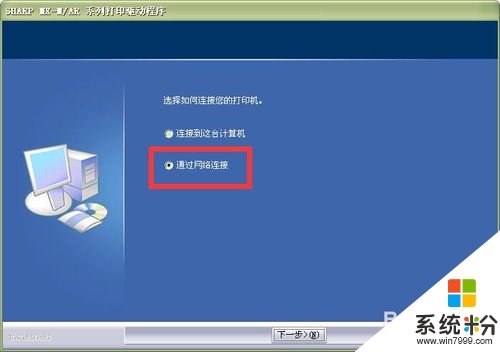
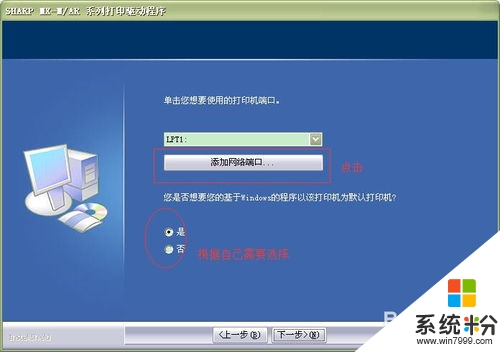
3、添加网络端口,在弹出的对话框中找到要共享的打印机选定,确定;
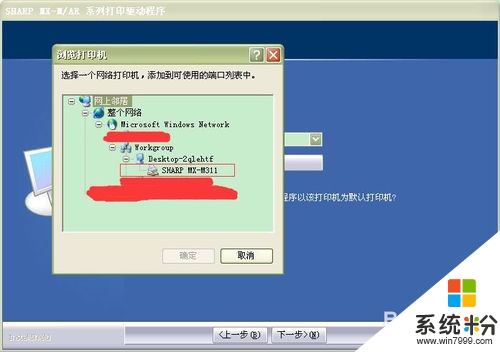
4、确定后变成下图,是否设为默认打印机根据自己的需要选择。点击下一步;
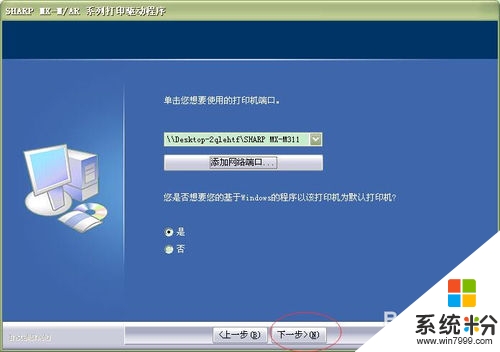
5、选择要共享的打印机的型号,下一步;

6、下一步后就会开始安装,提示配置文件,安装完成后会显示软件安装过程结束,确定。
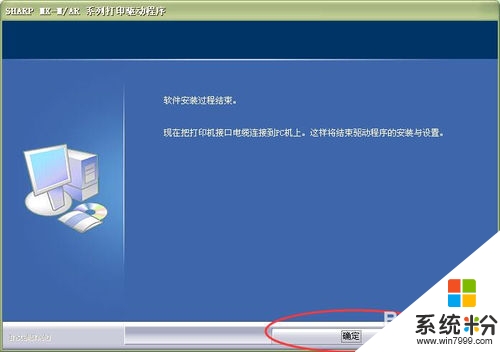
相关教程
Xp系统教程推荐
- 1 xp系统ie8安装失败怎么解决 新萝卜家园XP升级ie8失败的排查方法有哪些
- 2 windous xp台式电脑怎样启用休眠功能 windous xp台式电脑启用休眠功能的方法有哪些
- 3 索尼手机4.4系统安装激活XPosed框架的方法有哪些 索尼手机4.4系统如何安装激活XPosed框架
- 4WinXP不显示完整文件夹路径该是如何处理? WinXP不显示完整文件夹路径该处理的方法有哪些?
- 5XP改系统登录名时如何把CMD默认提示路径也更改 XP改系统登录名时怎样把CMD默认提示路径也更改
- 6xp系统u盘格式如何解决 深度技术xp系统转换U盘格式的方法有哪些
- 7WinXP文件无法复制路径太深的解决方法有哪些 WinXP文件无法复制路径太深该如何解决
- 8xp系统里,怎样快速将U盘FAT32格式转换成NTFS格式功能? xp系统里,快速将U盘FAT32格式转换成NTFS格式功能的方法?
- 9xp系统如何开启远程连接网络级别身份验证功能 xp系统怎么开启远程连接网络级别身份验证功能
- 10开启Guest账户后深度技术XP系统无法访问网络怎么解决 开启Guest账户后深度技术XP系统无法访问网络如何解决
最新Xp教程
- 1 XP打印机驱动安装失败怎么办?
- 2 winxp系统本地连接不见了怎么办
- 3 xp系统玩war3不能全屏怎么办
- 4xp系统开机蓝屏提示checking file system on c怎么解决
- 5xp系统开始菜单关机键消失了怎么办
- 6winxp系统开启AHCI操作的方法有哪些 winxp系统开启AHCI操作的方法有哪些
- 7进入XP系统后,操作迟延太久如何解决 进入XP系统后,操作迟延太久解决的方法有哪些
- 8Win8.1专业版资源管理器explorer.exe频繁重启的解决方法有哪些 Win8.1专业版资源管理器explorer.exe频繁重启该如何解决
- 9xp系统ie8安装失败怎么解决 新萝卜家园XP升级ie8失败的排查方法有哪些
- 10大地 XP系统验证码显示小红叉,无法输入网页验证码怎么解决 大地 XP系统验证码显示小红叉,无法输入网页验证码怎么处理
