win7 笔记本怎样打开torrent文件
时间:2016-07-27 来源:互联网 浏览量:
win7 笔记本用户下载了一些电脑的文件,但是后缀是.torrent,用户想打开的是却打不开。那么win7 笔记本怎样打开torrent文件?需要哪些步骤?下面小编就跟大家说说具体的打开方式,有需要的用户可以看看。

win7打开torrent文件的方法:
1、首先,我们点击相应的下载链接,下载种子文件。发现种子乱码,无法打开
2、因为我们知道它的后缀应该是.torrent,所以我们直接加上这个后缀,然后文件就可以被迅雷这类下载软件识别了

3、什么?重命名之后还是不能识别?好吧,一定是你把文件的类型隐藏了。我们需要来更改一下文件夹的选项。
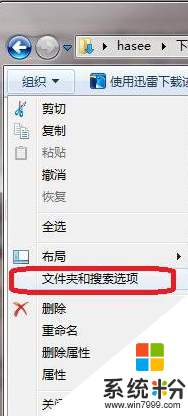
4、然后在打开窗口依次点击{查看}把{隐藏已知文件类型扩展名}的勾选去除。点击确定
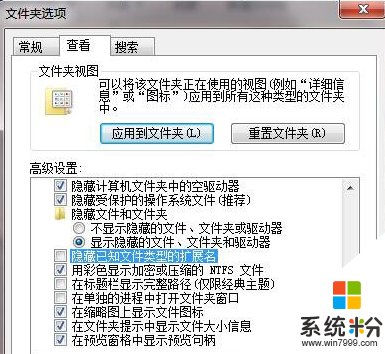
5、好了,现在可以双击torrent文件开始下载了。
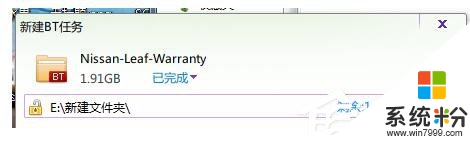
6、什么?有人想真的打开torrent文件看看里面有什么?好吧,右击选择打开方式,然后选择记事本
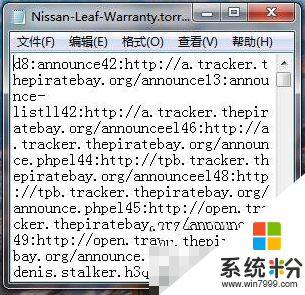
win7 笔记本怎样打开torrent文件?如有遇到此类问题的用户,可以按照上述的方法步骤去操作,这样就可以帮你解决问题了。希望在这里能够帮助到更多有需要的人。
我要分享:
相关教程
- ·win7系统怎么打开torrent文件?torrent种子的使用方法
- ·笔记本win7蓝牙打开图文教程 求教打开笔记本win7蓝牙的方法
- ·笔记本win7系统云服务怎样打开
- ·笔记本win7 32位系统开启文件时出现假死现象怎么办 怎么处理笔记本win7 32位系统开启文件时出现假死现象
- ·win7压缩文件打开方式变成记事本怎么解决
- ·怎么解决win7打不开txt文件的问题。 解决win7电脑打不开txt记事本的方法。
- ·win7屏幕密码 Win7设置开机锁屏密码的方法
- ·win7怎么硬盘分区 win7系统下如何对硬盘进行分区划分
- ·win7 文件共享设置 Win7如何局域网共享文件
- ·鼠标左键变右键右键无法使用window7怎么办 鼠标左键变右键解决方法
Win7系统教程推荐
- 1 win7屏幕密码 Win7设置开机锁屏密码的方法
- 2 win7 文件共享设置 Win7如何局域网共享文件
- 3 鼠标左键变右键右键无法使用window7怎么办 鼠标左键变右键解决方法
- 4win7电脑前置耳机没声音怎么设置 win7前面板耳机没声音处理方法
- 5win7如何建立共享文件 Win7如何共享文件到其他设备
- 6win7屏幕录制快捷键 Win7自带的屏幕录制功能怎么使用
- 7w7系统搜索不到蓝牙设备 电脑蓝牙搜索不到其他设备
- 8电脑桌面上没有我的电脑图标怎么办 win7桌面图标不见了怎么恢复
- 9win7怎么调出wifi连接 Win7连接WiFi失败怎么办
- 10w7系统麦克风不能说话 win7麦克风没有声音怎么调整设置
Win7系统热门教程
- 1 Win7 64位 旗舰版提示:已禁用窗口桌面管理器 是怎么回事?
- 2 怎样关闭win7脱机文件服务这个功能教程 关闭win7脱机文件服务这个功能的方法
- 3 暗黑破坏神2如何在win7系统上玩 暗黑破坏神2在win7系统上玩的方法
- 4win7系统Bluetooth外围设备显示叹号怎样解决? win7系统Bluetooth外围设备显示叹号解决的方法
- 5索尼 SD27ECB怎么装win7系统|索尼装win7教程
- 6win7 32位纯净版提示remove disks的解决方法
- 7win7调屏幕亮度调节 Win7系统如何调节屏幕亮度
- 8如何用U盘给新电脑装WIN7 64位旗舰版系统 用U盘给新电脑装WIN7 64位旗舰版系统的方法
- 9Win7电脑插入U盘就蓝屏如何处理 Win7电脑插入U盘就蓝屏怎么处理
- 10Win7桌面快捷方式被覆盖该怎么办?Win7桌面图标出现黑色方框的解决方法!
最新Win7教程
- 1 win7屏幕密码 Win7设置开机锁屏密码的方法
- 2 win7怎么硬盘分区 win7系统下如何对硬盘进行分区划分
- 3 win7 文件共享设置 Win7如何局域网共享文件
- 4鼠标左键变右键右键无法使用window7怎么办 鼠标左键变右键解决方法
- 5windows7加密绿色 Windows7如何取消加密文件的绿色图标显示
- 6windows7操作特点 Windows 7的特点有哪些
- 7win7桌面东西都没有了 桌面文件丢失了怎么办
- 8win7电脑前置耳机没声音怎么设置 win7前面板耳机没声音处理方法
- 9多个程序或窗口之间切换 如何在windows7中利用快捷键切换多个程序窗口
- 10win7资源管理器停止工作原因 windows资源管理器停止工作原因分析
