win8.1滑动关机怎样设置, win8.1滑动关机设置方法
时间:2016-07-25 来源:互联网 浏览量:
win8.1系统用户最近发现小伙伴的电脑可以实现滑动关机,但是由于不清楚具体的设置方法,所以很烦恼,那么 win8.1滑动关机怎样设置?需要哪些步骤?下面小编就跟大家说说win8.1滑动关机设置方法。有需要的用户可以看看。
win8.1滑动关机设置方法:
1、首先右键--新建--快捷方式弹出一个创建快捷方式的对话框。如图:
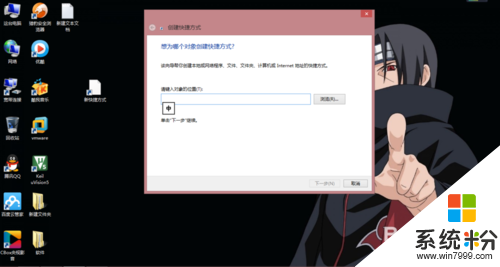
2、在弹出的对话框中的 “请键入对象的位置”的地方输入以下代码:
C:\Windows\System32\SlideToShutDown.exe
然后点击下一步
如图:
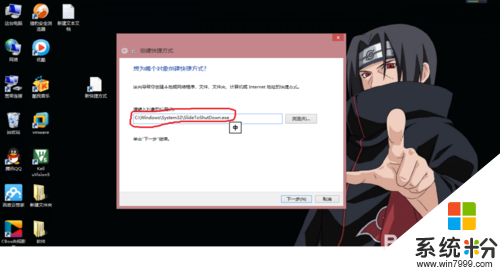
3、然后给快捷方式命名,我命名为“关机”,然后点击完成。如图:
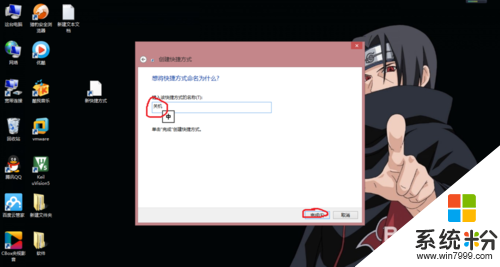
4、桌面上出现了一个关机的快捷方式,如图:
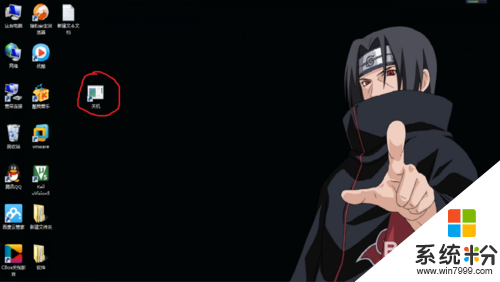
5、这个关机的图标太难看,现在我们来修改快捷方式的图标。
右键图标--属性打开属性控制面板,点击更改图标。如图:
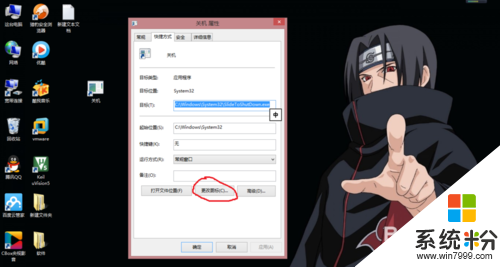
6、然后再出现的图标中选择一个关机图标点击确定,如图:
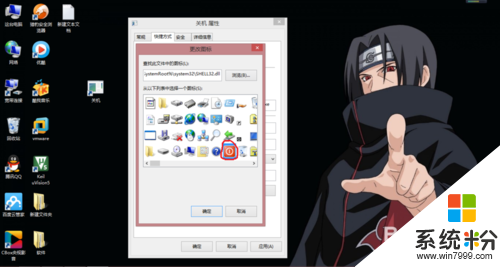
7、然后点击应用可以看见关机的图标已变成自己改的那个了。
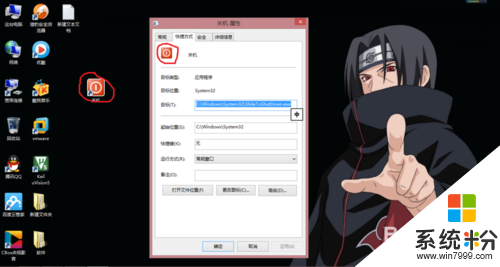
8、然后点击关机图标,可以看见出现了滑动关机的界面,向下滑动就可以实现关机功能。如图:
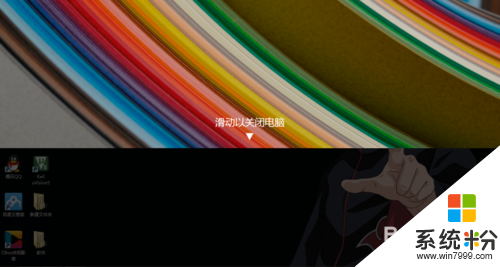
win8.1滑动关机怎样设置?如上述步骤。还有其他的电脑系统下载后使用的疑问的话,都可以上系统粉官网查看。
我要分享:
Win8系统教程推荐
- 1 找回win8纯净版系统语言栏的操作方法有哪些 如何找回win8纯净版系统语言栏的操作
- 2 Win8.1正式版怎样自动导出iPhone照片和视频 Win8.1正式版自动导出iPhone照片和视频的方法有哪些
- 3 win8电脑家庭组提示无法正常退出怎么解决? win8电脑家庭组提示无法正常退出怎么处理?
- 4win8系统宽带怎样设置自动联网? win8系统宽带设置自动联网的方法有哪些?
- 5ghost Win8怎样设置开机自动联网 ghost Win8设置开机自动联网的方法有哪些
- 6ghost win8系统语言栏不见如何找回 ghost win8系统语言栏不见找回的方法有哪些
- 7win8重命名输入法不能正常切换的解决办法有哪些 win8重命名输入法不能正常切换该如何解决
- 8Win8分屏显示功能使用的方法有哪些 Win8分屏显示功能如何使用
- 9怎样让win8电脑兼容之前的软件? 让win8电脑兼容之前的软件的方法有哪些?
- 10怎样解决ghost win8频繁重启的烦恼 解决ghost win8频繁重启的烦恼的方法
Win8系统热门教程
- 1 win8.1系统下xv文件怎么打开,win8.1打开xv文件的方法
- 2 thinkpad win8 功能键FN如何关闭与开启 thinkpad win8 功能键FN的关闭与开启的步骤
- 3 win8旗舰版不能启动QQ管家怎么处理
- 4win8怎么安装打印机?
- 5win8系统任务栏图标存放在哪,win8系统任务栏图标存放的路径
- 6win8电脑中怎样启动 WindowsPowerShell? win8电脑中启动 WindowsPowerShell的方法有哪些?
- 7win8系统的资源管理器的位置
- 8win8.1系统主题如何下载设置,更换win8.1主题 win8.1系统主题下载设置,更换win8.1主题的方式有哪些
- 9把maya2014中英文切换成为win8系统的方法 如何把maya2014中英文切换成为win8系统的操作步骤
- 10WIN8如何进行分屏操作 WIN8进行分屏操作的方法
