win10 升级具体的步骤,win10免费升级方法
时间:2016-07-14 来源:互联网 浏览量:
微软推出免费升级已经有很长一段时间了,那么win10 升级具体的步骤是怎样的?一些小白想自己升级win10,但是不清楚具体的步骤,下面就跟大家介绍win10免费升级方法,按照以下的步骤就能升级到win10系统了。
win10免费升级方法:
首先,用对升级工具:百度win10直通车:
百度搜索“win10直通车”,看到如下图所示页面,点击“立即下载”即可安装。无需注册、自动升级、短小精悍!
这才是重点:原有的文件、程序软件都会原封不动的保留,相当的安全可靠,无需备份或重新安装!


检测是否符合免费升级条件:
1、安装后,点击图标运行软件,点击“一键升级”。
2、自动检测你的电脑配置、现有系统环境,是否可以升级。
根据微软官方给出的信息,升级Windows 10 电脑需满足的硬件条件为CPU:大于1GHz;内存:大于1GB(32位)或2GB(64位);系统盘空间:大16GB(32位) 或20GB(64位);显卡:WDDM驱动程序的设备,微软DirectX图形支持。原系统需要是win7或win8。
一般硬件的话问题应该都不大,关键是系统盘要有16G的空余空间。
如果检测空间不足,也可以点击最下方的“系统瘦身”功能,将自动为你清理系统垃圾、配置虚拟内存充当存储空间(我是扩充了2个),但是需要根据提示重启电脑后生效。
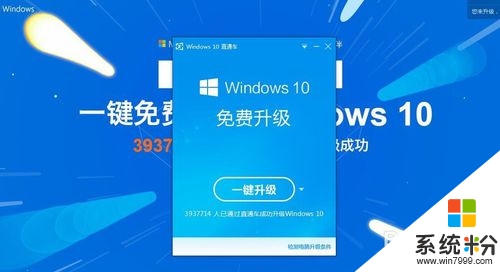
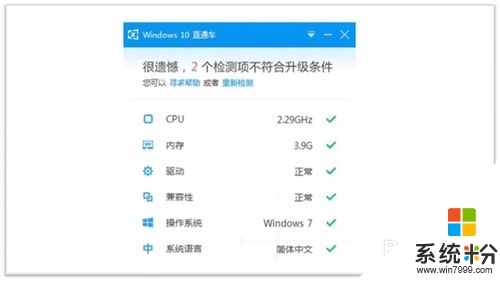
联网自动下载win10安装包并安装升级:
确定升级条件通过的话,会提示你开始现在升级文件。
下载完后,会自动安装。整个过程只需要耐心等待即可。
需要注意:安装过程中,要确保网络畅通!!!

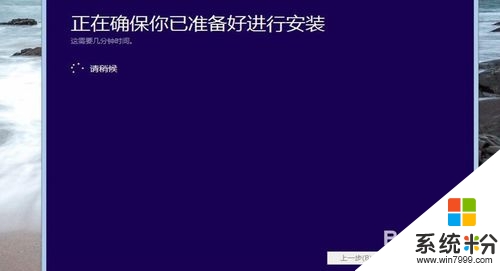
win10 升级具体的步骤就暂时跟大家分享到这里,希望能帮到有需要的用户,还有其他的电脑系统下载安装的疑问都可以上系统粉官网查看。
相关教程
- ·怎么样升级win10呢 win10升级的具体步骤是什么
- ·电脑怎样从win7升级到win10 Win7升级到Win10步骤详解
- ·升级windows10系统步骤,windows10免费升级的方法
- ·win10一键升级工具 微软官方推荐的Win10升级助手有哪些
- ·win10系统怎么操作升级|win10系统升级的方法
- ·win10哪种升级方式最快,快速升级win10的方法
- ·笔记本电脑怎么看电池损耗 win10如何查看笔记本电池磨损情况
- ·无线耳机可以连接电脑的吗 电脑win10无线蓝牙耳机连接教程
- ·可以放在电脑桌面的备忘录 win10如何在桌面上放置备忘录
- ·电脑怎么设置私密文件夹 如何在Win10上给文件夹设置密码
win10系统教程推荐
- 1 可以放在电脑桌面的备忘录 win10如何在桌面上放置备忘录
- 2 怎么卸载cad2014 CAD2014清理工具(win10系统)
- 3 电脑怎么设置网线连接网络 Win10笔记本电脑有线连接网络设置步骤
- 4电脑桌面无线网络图标不见了 win10 无线网络图标不见了怎么恢复
- 5怎么看到隐藏文件 Win10如何显示隐藏文件
- 6电脑桌面改到d盘,怎么改回c盘 Win10桌面路径修改后怎么恢复到C盘桌面
- 7windows过期不激活会怎么样 win10过期了还能更新吗
- 8windows10中文输入法用不了 Win10打字中文乱码怎么办
- 9windows怎么改壁纸 windows10如何更改桌面壁纸
- 10局域网共享电脑看不到 Win10 网络共享无法显示自己电脑的解决方法
win10系统热门教程
- 1 win10代理服务器设置关闭的方法
- 2 刀剑英雄支持win10系统吗 刀剑英雄win10设置教程
- 3 win10如何更新到最新版 win10升级更新教程
- 4Win10 dx12怎么开启?Win10查看dx12是否开启的方法!
- 5w10显示正在锁定怎么回事|w10显示正在锁定的解决方法
- 6屏幕出现激活windows 如何解决屏幕右下角显示未激活Windows10
- 7Win10网络连接中没有wlan的选项该怎么办?
- 8win10远程控制在哪里 Win10远程桌面在哪个菜单中
- 9Win10怎么修改我的文档路径?win10更改我的文档路径的方法【图解】
- 10Win10系统IE浏览器提示“您的浏览器不支持js,导致部分功能缺失“的解决方法
最新win10教程
- 1 笔记本电脑怎么看电池损耗 win10如何查看笔记本电池磨损情况
- 2 无线耳机可以连接电脑的吗 电脑win10无线蓝牙耳机连接教程
- 3 可以放在电脑桌面的备忘录 win10如何在桌面上放置备忘录
- 4电脑怎么设置私密文件夹 如何在Win10上给文件夹设置密码
- 5怎么卸载cad2014 CAD2014清理工具(win10系统)
- 6电脑系统浏览器在哪里 Win10自带浏览器搜索方法
- 7台式电脑找不到开机键 win10开始按钮不见了怎么办
- 8电脑怎么设置网线连接网络 Win10笔记本电脑有线连接网络设置步骤
- 9电脑桌面无线网络图标不见了 win10 无线网络图标不见了怎么恢复
- 10电脑显示网络图标 win10怎么将网络连接图标添加到桌面
