台式机win7双屏显示设置需要哪些步骤,台式机win7双屏显示设置教程
时间:2016-07-07 来源:互联网 浏览量:
用户的台式机装的是win7 64 旗舰版系统,那么如果想要设置电脑同时连接显示器和电视,该怎么做?台式机win7双屏显示设置需要哪些步骤?下面就跟大家说说。
台式机win7双屏显示设置方法:
解决方法1:
1、把HDMI线的一端插在显卡的HDMI接口上,然后另一端和电视连接。

2、用遥控器上的信源功能把电视调成HDMI模式。
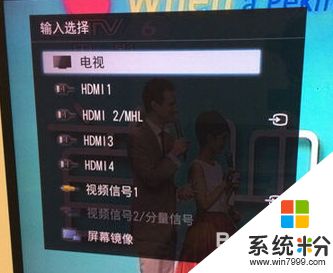
3、这时电视就已经会显示桌面了,但是显示的内容会不同。如果你需要两台显示不同东西的话这样就已经可以了。如果要显示一样的,那还需要继续调试一下。
4、WIN7系统设置方法:鼠标桌面右键,点个性化→显示→更改显示器设置→选择复制桌面→确定。这样就实现了台式电脑双屏显示。
XP的话需要下载显卡驱动,然后在图形选项里调试。很简单,因这边没有XP系统,所以没办法截图。
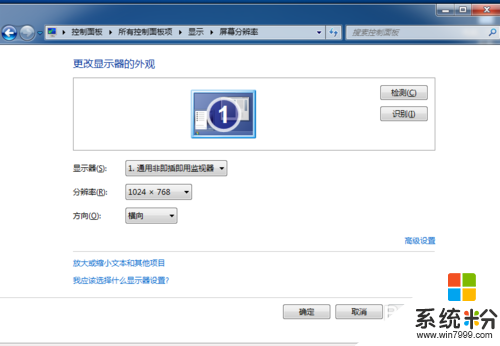
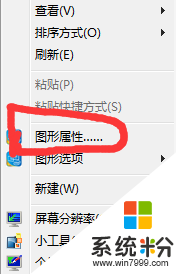
解决方法2:
1、因为台式机只有一个VGA接口,所以要用到分屏器。

2、分屏器接上电源后,用一条VGA线连接主机和分屏器的进口。然后分屏器的两个出口分别连接显示器和电视。

3、要遥控的信源功能把电视调成电脑(有些电视是PC)模式。
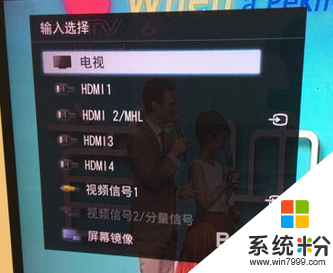
4、因为是分频器,所以不用任何设置,电视显示的就和显示器的一模一样。

我要分享:
相关教程
电脑软件教程推荐
- 1 万能钥匙电脑怎么连接wifi 电脑如何使用WiFi万能钥匙
- 2 电脑怎么打开键盘输入 电脑虚拟键盘打开方法详解
- 3 共享打印机无法找到核心驱动程序包 如何解决连接共享打印机时找不到驱动程序的问题
- 4电脑无线网总是自动断开 无线wifi频繁自动断网怎么解决
- 5word怎么显示换行符号 Word如何隐藏换行符
- 6电脑可以用热点连吗? 电脑连接手机热点教程
- 7wifi连接后显示不可上网是什么原因 手机连接WiFi但无法上网怎么办
- 8如何更改outlook数据文件位置 Outlook数据文件默认存储位置更改
- 9没装宽带用什么代替上网 不用宽带如何实现家庭无线上网
- 10苹果日历节气 苹果手机如何设置显示24节气提醒
