win10创建系统修复盘的最佳方法
时间:2016-06-15 来源:互联网 浏览量:
win10怎么创建系统修复盘?需要哪些步骤?很多win10新用户还不清楚怎么设置,下面就给大家介绍win10创建系统修复盘的最佳方法,好奇的用户可以看看。
win10创建系统修复盘的最佳方法:
1、在开始窗口右侧的搜索栏中输入“备份”关键字,在弹出菜单中选择最佳匹配中的<备份与还原>;
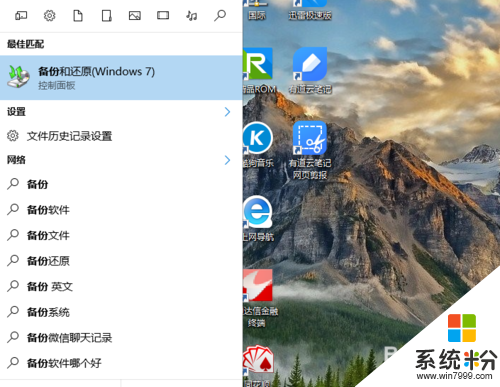
2、也可以进入到桌面<控制面板>后,在右上角的查看方式中下拉菜单,并选择<小图标>;
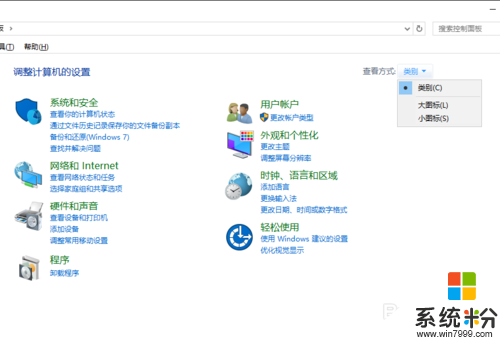
3、下一步如菜单所示,选择位于第三行第二列的<备份与还原>工具,进入后一步操作的;
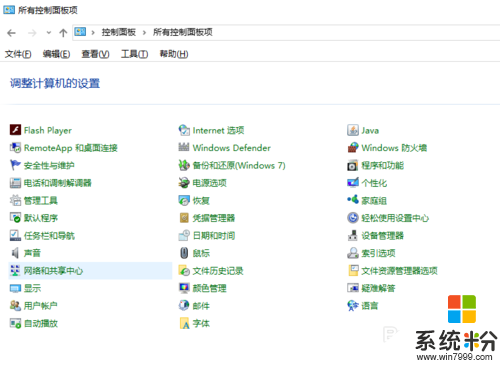
4、进入备份与还原工具后选择左边树形菜单中的<创建系统修复光盘>选项,如下图参考所示;
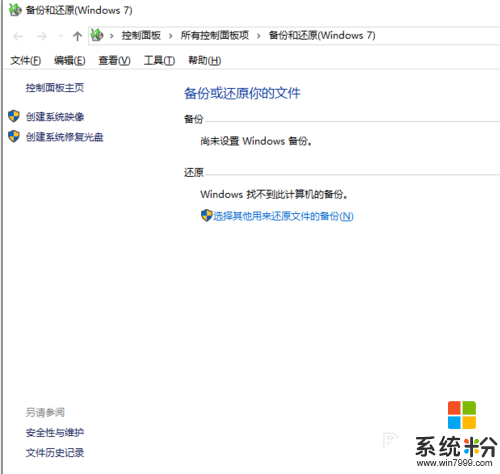
5、win10会自动查找本地刻录光驱,并检查是否有空白光盘放入,如检查到了就会进入刻录;
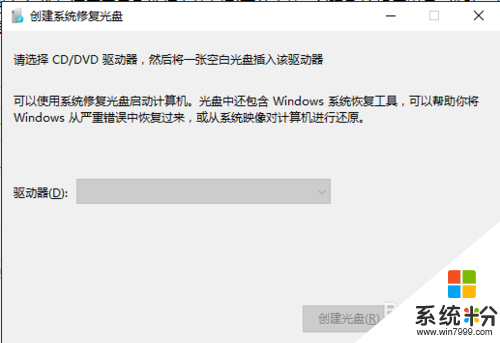
6、在备份与恢复窗口也可以选择设置备份菜单,在本地硬盘或网络上生成备份文件,这样哪怕无法修复,也可以从备份恢复。
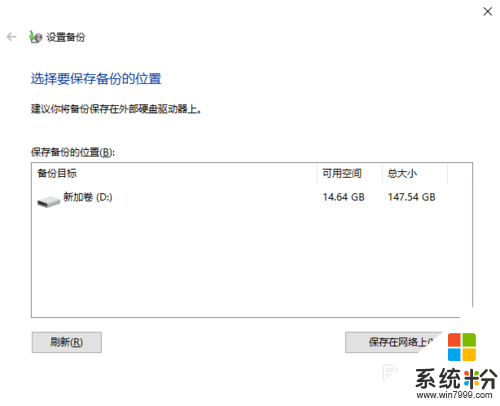
我要分享:
win10系统教程推荐
- 1 电脑怎么设置网线连接网络 Win10笔记本电脑有线连接网络设置步骤
- 2 电脑桌面无线网络图标不见了 win10 无线网络图标不见了怎么恢复
- 3 怎么看到隐藏文件 Win10如何显示隐藏文件
- 4电脑桌面改到d盘,怎么改回c盘 Win10桌面路径修改后怎么恢复到C盘桌面
- 5windows过期不激活会怎么样 win10过期了还能更新吗
- 6windows10中文输入法用不了 Win10打字中文乱码怎么办
- 7windows怎么改壁纸 windows10如何更改桌面壁纸
- 8局域网共享电脑看不到 Win10 网络共享无法显示自己电脑的解决方法
- 9电脑怎么分配磁盘空间给d盘 Win10怎么把C盘的空间分给D盘
- 10电脑窗口颜色设置 Win10系统自定义窗口颜色方法
win10系统热门教程
- 1 win10如何禁用win+快捷键|win10取消win+快捷键的方法
- 2 Win10应用商店怎么登陆?首先你得先有个微软账户!
- 3 windows10打开剪贴板 Win10剪切板的使用方法图解
- 4Win10周年版累积更新KB3176929官方下载地址链接
- 5Win10系统下如何把文件转换成PDF格式。 Win10系统下怎么把文件转换成PDF格式的方法。
- 6Win10注册OCX文件错误0x80040200的正确解决方法
- 7win10任务栏透明度怎么调整,设置win10任务栏的方法
- 8Win10开始菜单,小娜和操作中心都无法打开没有反应解决方案
- 9Win10 lol崩溃进不去了该怎么办?Win10英雄联盟崩溃闪退的解决方法!
- 10笔记本显示屏怎么当台式主机显示屏 Win10怎么调整主显示器
最新win10教程
- 1 台式电脑找不到开机键 win10开始按钮不见了怎么办
- 2 电脑怎么设置网线连接网络 Win10笔记本电脑有线连接网络设置步骤
- 3 电脑桌面无线网络图标不见了 win10 无线网络图标不见了怎么恢复
- 4电脑显示网络图标 win10怎么将网络连接图标添加到桌面
- 5怎么看到隐藏文件 Win10如何显示隐藏文件
- 6笔记本电脑插上优盘不显示怎么办 Win10 U盘连接电脑但不显示
- 7电脑字体大小怎样调节 WIN10电脑系统如何调整文件夹中字体大小
- 8软件界面太小怎么设置 Win10软件显示过小怎么办
- 9win10电脑要求配置 Win10最低配置要求
- 10电脑桌面改到d盘,怎么改回c盘 Win10桌面路径修改后怎么恢复到C盘桌面
