win7纯净版32位清理电脑垃圾的方法
时间:2016-06-12 来源:互联网 浏览量:
用户使用的是win7纯净版32位系统,最近发现点系统里面积累的垃圾有点多,想要进行清理,那么win7纯净版32位清理电脑垃圾要怎么做?下面小编就跟大家说说清理的方法。
win7纯净版32位清理电脑垃圾的方法:
1、介绍给大家的方法比较简单,利用360进行垃圾清理。首选大家需要电脑安装360安全卫士,去百度搜索一下。
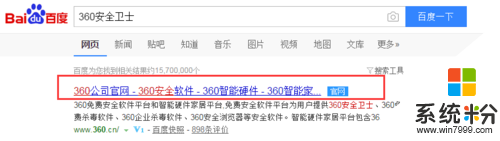
2、点击页面中间的免费下载就可以先进行下载,下载好了之后就可以进行安装。安装进度提示完成了就可以开始清理。
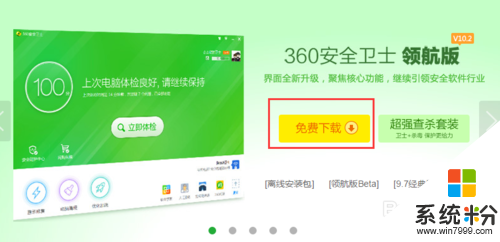
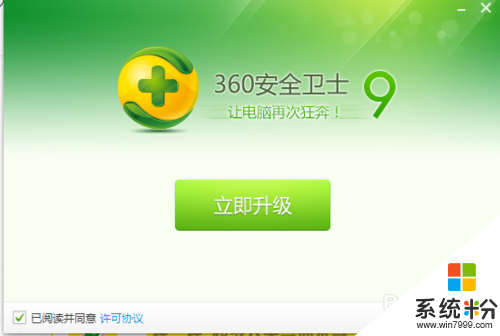

3、找到下面的电脑清理,点击进去就可以看到“一键扫描”,点击,就开始自动扫描,扫描完了就可以一键清理。
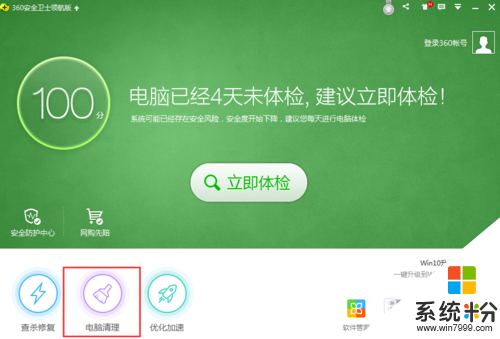
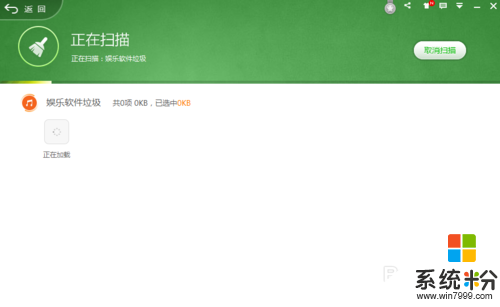
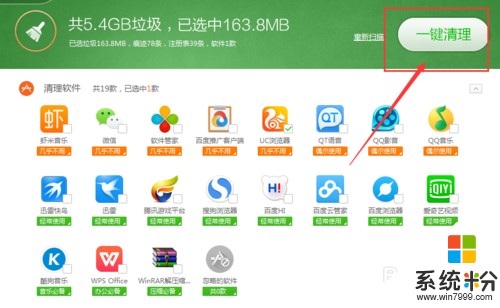
4、此时电脑垃圾就清洗了一部分,另外下面还有一个查找大文件,可以查找一下,电脑里面那些是大文件,特别是C盘-系统盘。比较大的文件就可以选择删除。
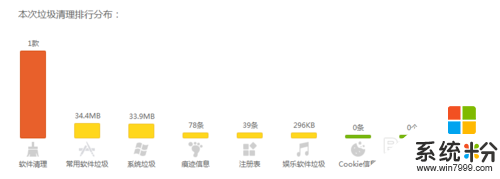
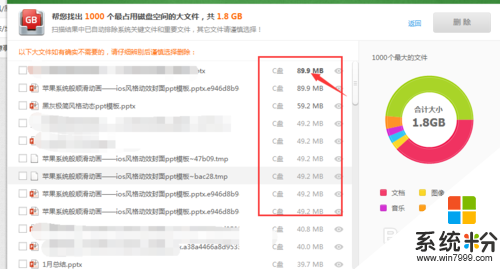
5、另外可以设置自动清理,这样就不会造成时间太久了,自己就忘记清理电脑垃圾,导致电脑内存不够,特别是一些电影。
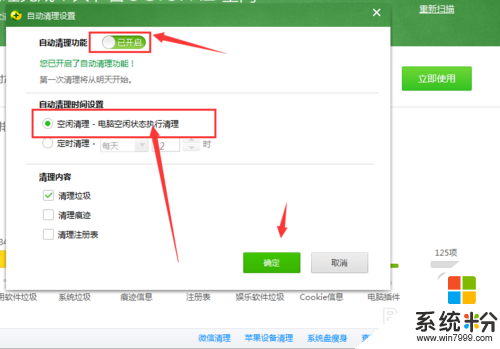
6、最后告诉大家,下载的文件或者电影尽量不要放在C盘,放在其他的硬盘中,这样对电脑运行更加有好处。实在没注意,可以使用系统瘦身。
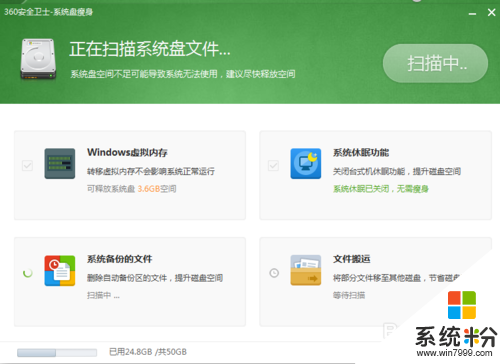
我要分享:
相关教程
- ·如何清理Win7 32位纯净版系统剪贴板 清理Win7 32位纯净版系统剪贴板的方法
- ·win7怎样清理电脑垃圾 win7清理电脑垃圾的方法
- ·Win7旗舰版32位系统下怎样实现一键清理系统垃圾 Win7旗舰版32位系统下实现一键清理系统垃圾的方法
- ·win7如何快速清理电脑垃圾 win7快速清理电脑垃圾的方法
- ·win7电脑壁纸垃圾怎么清理|win7清理壁纸垃圾的方法
- ·win7 32位纯净版用户名和密码存储怎样快速的清除 win7 32位纯净版用户名和密码存储快速的清除的方法
- ·win7屏幕密码 Win7设置开机锁屏密码的方法
- ·win7怎么硬盘分区 win7系统下如何对硬盘进行分区划分
- ·win7 文件共享设置 Win7如何局域网共享文件
- ·鼠标左键变右键右键无法使用window7怎么办 鼠标左键变右键解决方法
Win7系统教程推荐
- 1 win7屏幕密码 Win7设置开机锁屏密码的方法
- 2 win7 文件共享设置 Win7如何局域网共享文件
- 3 鼠标左键变右键右键无法使用window7怎么办 鼠标左键变右键解决方法
- 4win7电脑前置耳机没声音怎么设置 win7前面板耳机没声音处理方法
- 5win7如何建立共享文件 Win7如何共享文件到其他设备
- 6win7屏幕录制快捷键 Win7自带的屏幕录制功能怎么使用
- 7w7系统搜索不到蓝牙设备 电脑蓝牙搜索不到其他设备
- 8电脑桌面上没有我的电脑图标怎么办 win7桌面图标不见了怎么恢复
- 9win7怎么调出wifi连接 Win7连接WiFi失败怎么办
- 10w7系统麦克风不能说话 win7麦克风没有声音怎么调整设置
Win7系统热门教程
- 1 Win7系统如何查询开放端口号 查询开放端口号的方法有哪些
- 2 windows7系统默认输入法如何修改
- 3 WIN7临时文件如何夹转移到其他磁盘 WIN7临时文件怎样夹转移到其他磁盘
- 4Win7假死的原因及处理
- 5怎么关闭win7电脑中自动扫描安装驱动的功能。 关闭win7电脑中自动扫描安装驱动的功能的方法。
- 6excel怎样批量求和|excel表格批量求和的方法
- 7风林火山win7系统电脑自带备份怎样简单还原 风林火山win7系统电脑自带备份简单还原的方法
- 8Ghost win7如何显示桌面?win7显示桌面快捷键!
- 9win7电脑怎么提高流畅度|win7电脑提高流畅度的方法
- 10清除Win7SP1 Beta的几种方法
最新Win7教程
- 1 win7屏幕密码 Win7设置开机锁屏密码的方法
- 2 win7怎么硬盘分区 win7系统下如何对硬盘进行分区划分
- 3 win7 文件共享设置 Win7如何局域网共享文件
- 4鼠标左键变右键右键无法使用window7怎么办 鼠标左键变右键解决方法
- 5windows7加密绿色 Windows7如何取消加密文件的绿色图标显示
- 6windows7操作特点 Windows 7的特点有哪些
- 7win7桌面东西都没有了 桌面文件丢失了怎么办
- 8win7电脑前置耳机没声音怎么设置 win7前面板耳机没声音处理方法
- 9多个程序或窗口之间切换 如何在windows7中利用快捷键切换多个程序窗口
- 10win7资源管理器停止工作原因 windows资源管理器停止工作原因分析
