如何安装原版xp系统,原版xp系统安装教程
时间:2016-06-08 来源:互联网 浏览量:
目前还有些用户钟爱xp系统,有用户系统出现了故障,想自己重装一个原版的xp系统。那么如何安装原版xp系统?下面给大家推荐一个制作方法,有需要的用户可以看看。
相关推荐:原版xp系统下载
原版xp系统安装教程:
1、使用解压软件将原版xp镜像解压到C盘外的分区,比如D盘,也可以使用虚拟光驱直接打开,然后双击“setup.exe”。
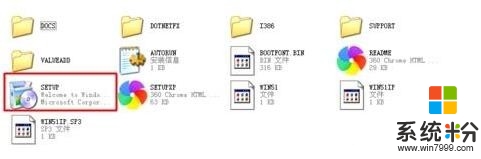
2、进入原版xp安装界面,点击“安装Microsoft Windows XP”。
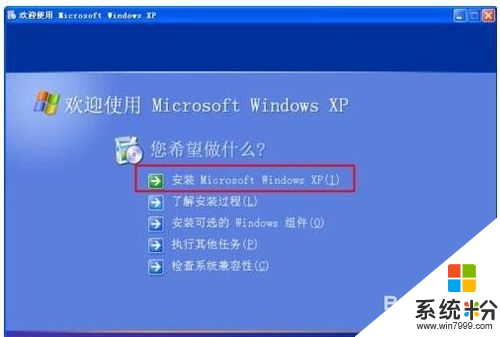
3、如果提示选择安装类型,选择“全新安装”,下一步。
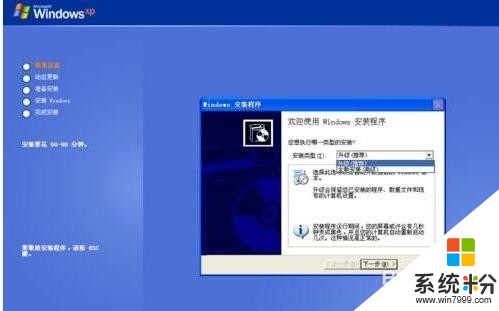
4、输入产品密钥MRX3F-47B9T-2487J-KWKMF-RPWBY,或者直接点击下一步,安装后再激活。

5、进入这个界面,执行系统文件的复制。
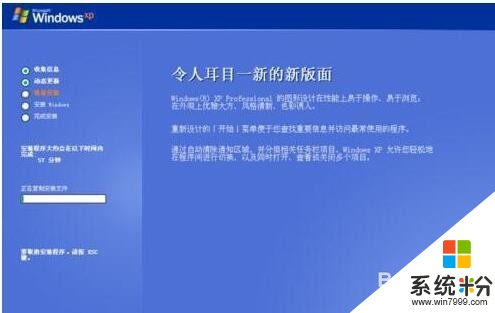
6、复制完成后,重新启动计算机。
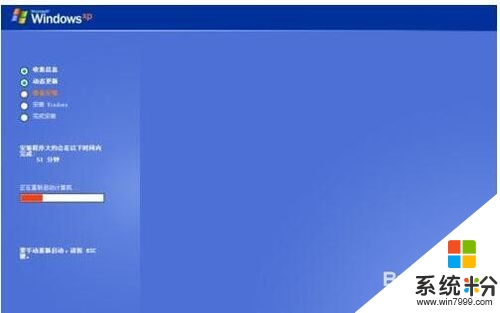
7、在这个界面,执行C盘格式化操作。
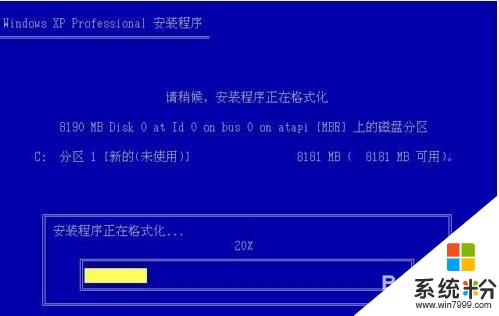
8、将系统文件复制到C盘,需要几分钟左右。
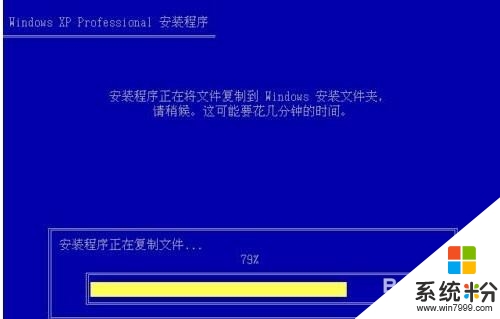
9、执行Windows XP配置初始化操作。
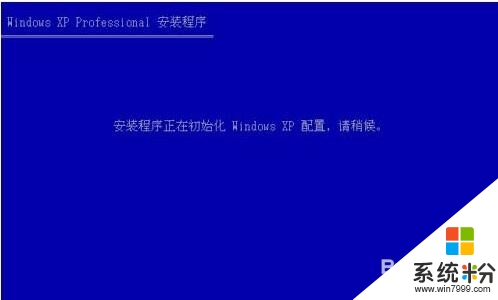
10、初始化配置完成后,重新启动。
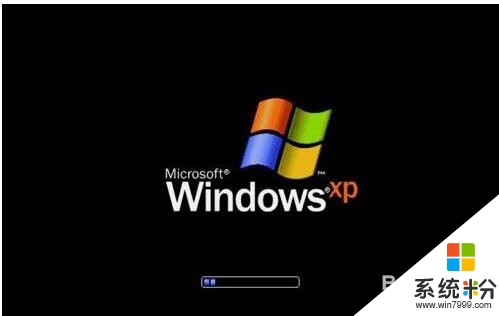
11、进行最后的安装操作,安装需半小时到一小时左右。
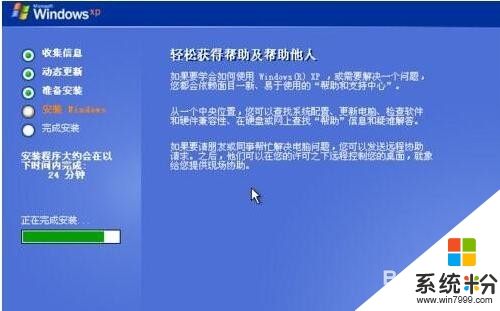
12、当看到“欢迎使用”时,就表示安装完成了,安装后进行系统的设置。
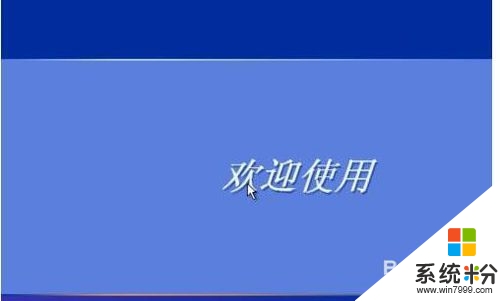
我要分享:
相关教程
Xp系统教程推荐
- 1 xp系统ie8安装失败怎么解决 新萝卜家园XP升级ie8失败的排查方法有哪些
- 2 windous xp台式电脑怎样启用休眠功能 windous xp台式电脑启用休眠功能的方法有哪些
- 3 索尼手机4.4系统安装激活XPosed框架的方法有哪些 索尼手机4.4系统如何安装激活XPosed框架
- 4WinXP不显示完整文件夹路径该是如何处理? WinXP不显示完整文件夹路径该处理的方法有哪些?
- 5XP改系统登录名时如何把CMD默认提示路径也更改 XP改系统登录名时怎样把CMD默认提示路径也更改
- 6xp系统u盘格式如何解决 深度技术xp系统转换U盘格式的方法有哪些
- 7WinXP文件无法复制路径太深的解决方法有哪些 WinXP文件无法复制路径太深该如何解决
- 8xp系统里,怎样快速将U盘FAT32格式转换成NTFS格式功能? xp系统里,快速将U盘FAT32格式转换成NTFS格式功能的方法?
- 9xp系统如何开启远程连接网络级别身份验证功能 xp系统怎么开启远程连接网络级别身份验证功能
- 10开启Guest账户后深度技术XP系统无法访问网络怎么解决 开启Guest账户后深度技术XP系统无法访问网络如何解决
Xp系统热门教程
最新Xp教程
- 1 XP打印机驱动安装失败怎么办?
- 2 winxp系统本地连接不见了怎么办
- 3 xp系统玩war3不能全屏怎么办
- 4xp系统开机蓝屏提示checking file system on c怎么解决
- 5xp系统开始菜单关机键消失了怎么办
- 6winxp系统开启AHCI操作的方法有哪些 winxp系统开启AHCI操作的方法有哪些
- 7进入XP系统后,操作迟延太久如何解决 进入XP系统后,操作迟延太久解决的方法有哪些
- 8Win8.1专业版资源管理器explorer.exe频繁重启的解决方法有哪些 Win8.1专业版资源管理器explorer.exe频繁重启该如何解决
- 9xp系统ie8安装失败怎么解决 新萝卜家园XP升级ie8失败的排查方法有哪些
- 10大地 XP系统验证码显示小红叉,无法输入网页验证码怎么解决 大地 XP系统验证码显示小红叉,无法输入网页验证码怎么处理
