怎么硬盘安装win7系统 ,硬盘安装win7系统教程
时间:2016-06-08 来源:互联网 浏览量:
怎么硬盘安装win7系统?需要哪些步骤?一些首次尝试自己装系统的用户可能对此还不是很清楚,下面小编就跟大家介绍下硬盘安装win7系统教程。首先我们需要选好win7下载,比如大地系统GHOST WIN7 SP1 X64 纯净版系统。
硬盘安装win7系统教程:
1、将WIN7的安装包解压出来,一般情况下,你下载的都是ISO格式的镜像,解压出来后会有下图这样的文件;
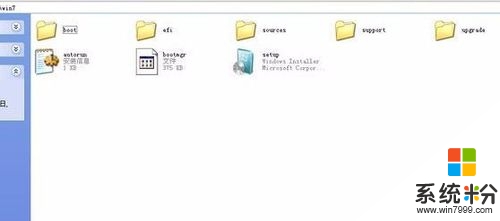
2、将这些文件复制到一个非系统盘的根目录下,系统盘大多数都是C盘,而根目录就是某个磁盘,比如F盘双击后进去的界面;
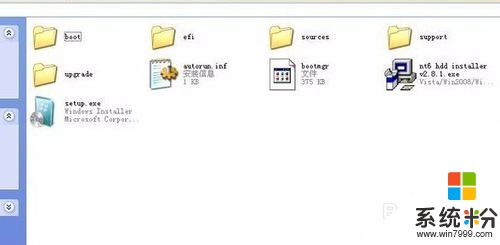
3、下面就需要一个软件—NT6 HDD Installer来帮忙了,下载后放到之前存放win7安装文件的盘符的根目录,也就是和win7的安装文件放到一起;

4、运行,会出现下面的窗口,如果您现在的系统是XP可以选择1,如果是vista或者win7选择2,选择后按回车开始安装,1秒钟左右结束,之后就是重启系统了;

5、在启动过程中会出现如下界面,这时选择新出来的nt6 hdd Installer mode 1选项;
6、开始安装了;

7、现在安装;

8、接受许可条款;
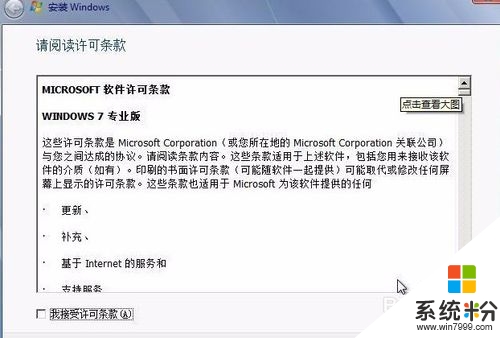
9、最好选择自定义安装,选择第一个升级安装会变得非常缓慢;
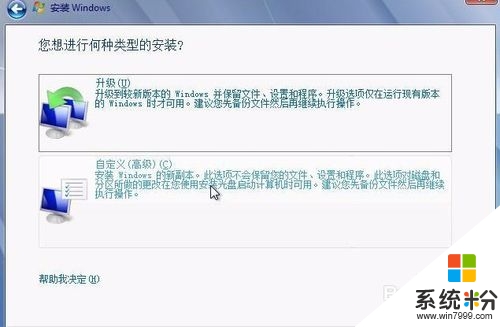
10、选择右下角的驱动器选项(高级)如果想安装双系统,可以找一个不是之前系统的盘符安装,如果只想用Win7,就需要格式化之前的系统盘。之后就按照安装提示下一步操作就行了。
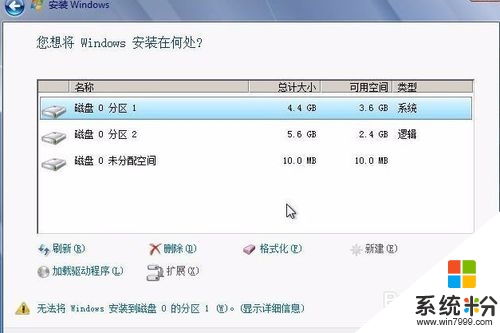
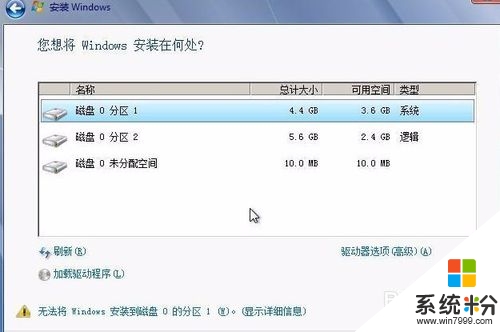
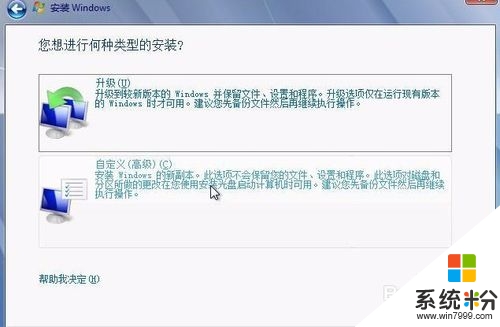
我要分享:
相关教程
- ·硬盘一键安装Win7系统教程,零基础Ghost硬盘安装器安装Win7系统
- ·固态硬盘安装win7怎么做,固态硬盘安装win7教程
- ·硬盘安装Win7的图解详细教程,硬盘怎麽安装Win7
- ·如何 用硬盘安装深度技术ghost win7系统 用硬盘怎么安装win7系统 用硬盘安装深度技术ghost win7系统
- ·首次安装win7系统怎么进行硬盘分区 首次安装win7系统进行硬盘分区的方法
- ·如何光盘安装win7系统,光盘win7系统安装教程
- ·win7原版密钥 win7正版永久激活密钥激活步骤
- ·win7屏幕密码 Win7设置开机锁屏密码的方法
- ·win7怎么硬盘分区 win7系统下如何对硬盘进行分区划分
- ·win7 文件共享设置 Win7如何局域网共享文件
Win7系统教程推荐
- 1 win7原版密钥 win7正版永久激活密钥激活步骤
- 2 win7屏幕密码 Win7设置开机锁屏密码的方法
- 3 win7 文件共享设置 Win7如何局域网共享文件
- 4鼠标左键变右键右键无法使用window7怎么办 鼠标左键变右键解决方法
- 5win7电脑前置耳机没声音怎么设置 win7前面板耳机没声音处理方法
- 6win7如何建立共享文件 Win7如何共享文件到其他设备
- 7win7屏幕录制快捷键 Win7自带的屏幕录制功能怎么使用
- 8w7系统搜索不到蓝牙设备 电脑蓝牙搜索不到其他设备
- 9电脑桌面上没有我的电脑图标怎么办 win7桌面图标不见了怎么恢复
- 10win7怎么调出wifi连接 Win7连接WiFi失败怎么办
Win7系统热门教程
- 1 win7电脑怎样为WPS文件加密? win7电脑为WPS文件加密的方法?
- 2 64位win7系统网络游戏延迟的解决方法
- 3 不常用≠没用 Win7容易忽略的四个功能
- 4win7系统怎么设置wifi热点 win7系统设置wifi热点的方法
- 5U盘装系统——苹果电脑WIN7系统安装过程的方法 U盘装系统——苹果电脑WIN7系统如何安装
- 6请问在win7中如何让任务栏的图标显示当前窗口缩略图 想让任务栏的图标显示当前窗口缩略图怎么办
- 7win7如何关闭usb存储设备,win7关闭存储设备的方法
- 8导致Win7系统无法安装的那些原因
- 9收藏夹有很多无用网页如何快速批量删除win7 IE收藏夹网址
- 10Win7系统如何使用电子邮件申请Microsoft账号。 Win7系统怎么使用电子邮件申请Microsoft账号。
最新Win7教程
- 1 win7原版密钥 win7正版永久激活密钥激活步骤
- 2 win7屏幕密码 Win7设置开机锁屏密码的方法
- 3 win7怎么硬盘分区 win7系统下如何对硬盘进行分区划分
- 4win7 文件共享设置 Win7如何局域网共享文件
- 5鼠标左键变右键右键无法使用window7怎么办 鼠标左键变右键解决方法
- 6windows7加密绿色 Windows7如何取消加密文件的绿色图标显示
- 7windows7操作特点 Windows 7的特点有哪些
- 8win7桌面东西都没有了 桌面文件丢失了怎么办
- 9win7电脑前置耳机没声音怎么设置 win7前面板耳机没声音处理方法
- 10多个程序或窗口之间切换 如何在windows7中利用快捷键切换多个程序窗口
