windows10隐藏和查看隐藏文件的方法
时间:2016-06-02 来源:互联网 浏览量:
windows10系统内有一些重要的文件不想让人看到,那么要怎么隐藏文件,而这些隐藏的文件又怎么显示出来?下面小编就跟大家说说windows10隐藏和查看隐藏文件的方法。
windows10隐藏和查看隐藏文件的方法:
1、首先我们在桌面上左键点击“此电脑”(又名我的电脑),进入后左键点击图片,这里以此为例。

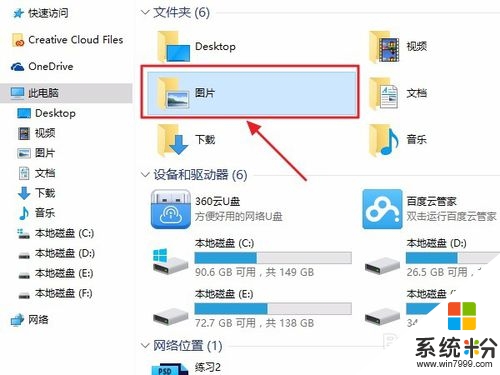
2、这里以图片文件夹里面的“本机照片”为例详细说明操作。
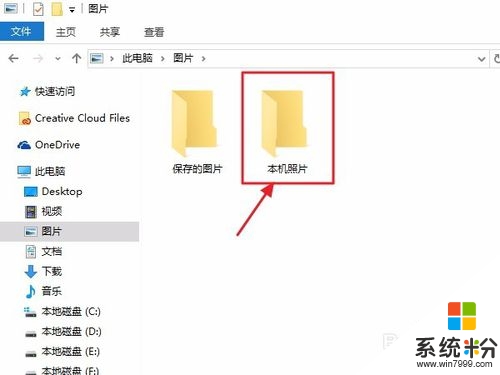
3、鼠标移到文件夹,点击鼠标右键,弹出窗口如图所示,左键点击“属性”
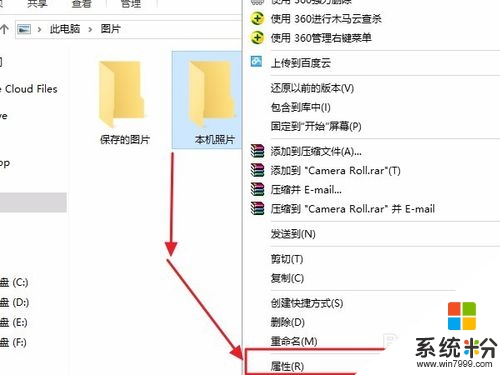
4、“属性”下“常规”栏里面有个“隐藏”选项,在隐藏选项前打“√”
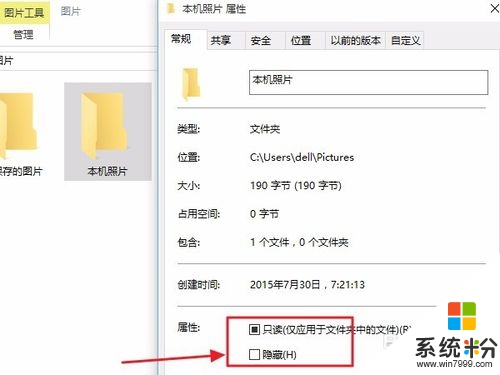
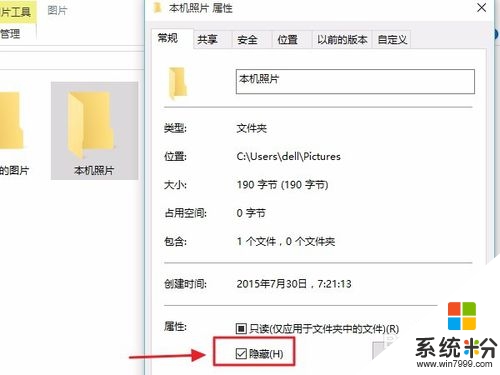
5、打勾之后,我们单击“确定”按钮,会弹出后图窗口,询问是否,我们可以依情况选择,这里以图为例
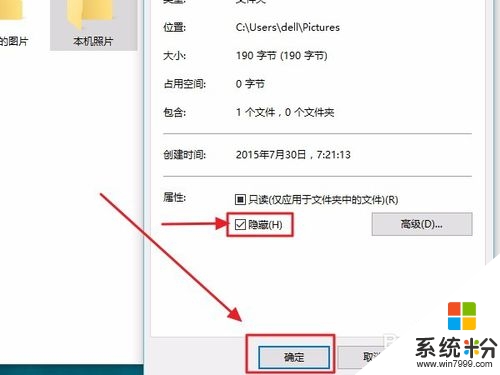
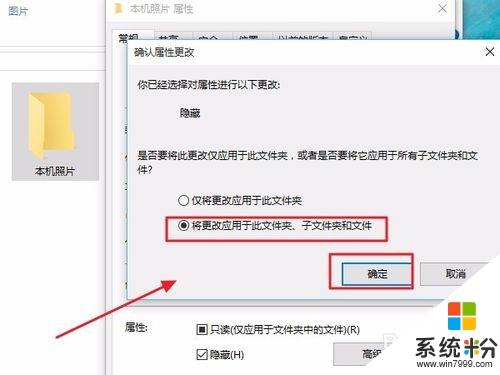
6、鼠标左键点击确定后,会发现在原来文件夹中的“本机照片”消失了。那么怎么查看自己隐藏的文件呢,下面继续说明
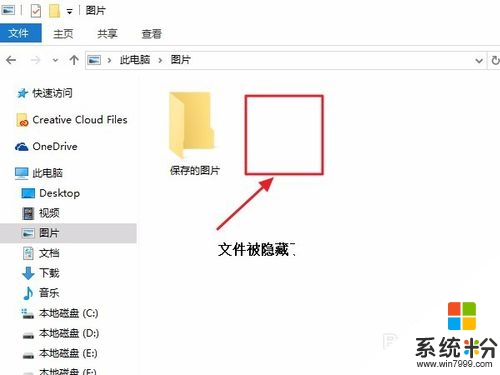
解决方法2:
1、在同样的文件夹下,鼠标左键单击位于左上角的“查看”按钮。
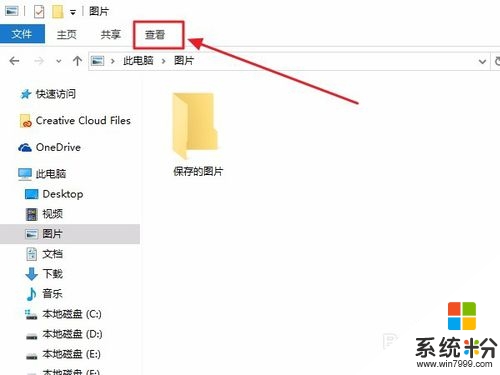
2、单击左上角“查看”按钮后,会弹出如图所示窗口,这里我们鼠标左键单击勾选“隐藏的项目”。
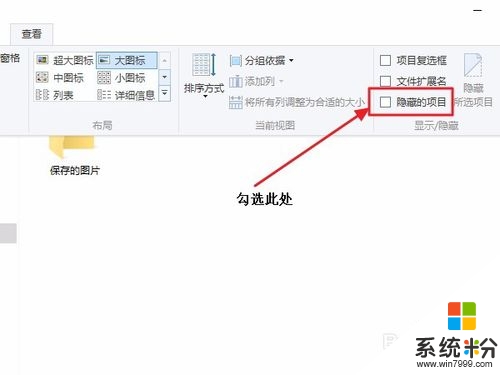
3、然后我们之前在文件夹中隐藏的文件“本机照片”就显示出来了。
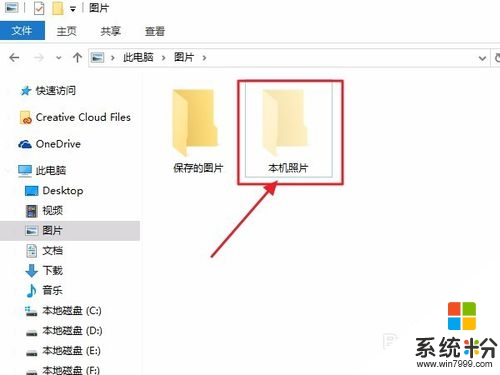
我要分享:
相关教程
- ·windows10系统隐藏文件则怎么查看,win10查看隐藏文件夹的方法
- ·Win10如何隐藏和显示文件和文件夹。 Win10隐藏和显示文件和文件夹的方法。
- ·怎么看到隐藏文件 Win10如何显示隐藏文件
- ·win10隐藏文件夹的方法 win10隐藏文件夹详细图文
- ·w10隐藏文件怎么显示|w10显示隐藏文件的方法
- ·win10如何隐藏文件夹?Win10正式版隐藏文件的方法!
- ·笔记本电脑怎么看电池损耗 win10如何查看笔记本电池磨损情况
- ·无线耳机可以连接电脑的吗 电脑win10无线蓝牙耳机连接教程
- ·可以放在电脑桌面的备忘录 win10如何在桌面上放置备忘录
- ·电脑怎么设置私密文件夹 如何在Win10上给文件夹设置密码
win10系统教程推荐
- 1 可以放在电脑桌面的备忘录 win10如何在桌面上放置备忘录
- 2 怎么卸载cad2014 CAD2014清理工具(win10系统)
- 3 电脑怎么设置网线连接网络 Win10笔记本电脑有线连接网络设置步骤
- 4电脑桌面无线网络图标不见了 win10 无线网络图标不见了怎么恢复
- 5怎么看到隐藏文件 Win10如何显示隐藏文件
- 6电脑桌面改到d盘,怎么改回c盘 Win10桌面路径修改后怎么恢复到C盘桌面
- 7windows过期不激活会怎么样 win10过期了还能更新吗
- 8windows10中文输入法用不了 Win10打字中文乱码怎么办
- 9windows怎么改壁纸 windows10如何更改桌面壁纸
- 10局域网共享电脑看不到 Win10 网络共享无法显示自己电脑的解决方法
win10系统热门教程
- 1 win10怎么使用运行命令?win10运行命令大全!
- 2 Win10怎么设置亮度?Windows10调节屏幕亮度的方法!
- 3 win10系统无法安装lol怎么办,win1安装不了lol的解决方法
- 4Win10系统Chkdsk磁盘修复工具新增命令!
- 5win10添加此电脑图标 Win10怎么调出此电脑(我的电脑)图标
- 6如何解决系统网络识别问题;win10网络慢怎么办
- 7win10笔记本屏幕亮度不能调节怎么办,win10笔记本调节屏幕亮度的方法
- 8Win10电脑如何关机或重启呢? Win10电脑关机或重启的方法有哪些?
- 9win10媒体播放器 Win10系统中Windows Media Player的常见问题解答
- 10win10定位功能不能用怎么办|win10定位功能无法打开的解决方法
最新win10教程
- 1 笔记本电脑怎么看电池损耗 win10如何查看笔记本电池磨损情况
- 2 无线耳机可以连接电脑的吗 电脑win10无线蓝牙耳机连接教程
- 3 可以放在电脑桌面的备忘录 win10如何在桌面上放置备忘录
- 4电脑怎么设置私密文件夹 如何在Win10上给文件夹设置密码
- 5怎么卸载cad2014 CAD2014清理工具(win10系统)
- 6电脑系统浏览器在哪里 Win10自带浏览器搜索方法
- 7台式电脑找不到开机键 win10开始按钮不见了怎么办
- 8电脑怎么设置网线连接网络 Win10笔记本电脑有线连接网络设置步骤
- 9电脑桌面无线网络图标不见了 win10 无线网络图标不见了怎么恢复
- 10电脑显示网络图标 win10怎么将网络连接图标添加到桌面
