win8.1本地账户怎么切换,win8.1本地账户切换方法
时间:2016-05-20 来源:互联网 浏览量:
win8.1本地帐户切换主要是为了,我们个人的帐户信息被泄露,我们自己的个人账户可以不用在其他地方登陆。那么win8.1本地账户怎么切换?下面就跟大家说说win8.1本地账户切换方法。
win8.1本地账户切换方法:
一、在Win8.1传统桌面上,我们先使用Windows + C 组合快捷键调出超级按钮栏,之后在弹出的超级按钮栏中,选择点击“设置”,如下图所示:
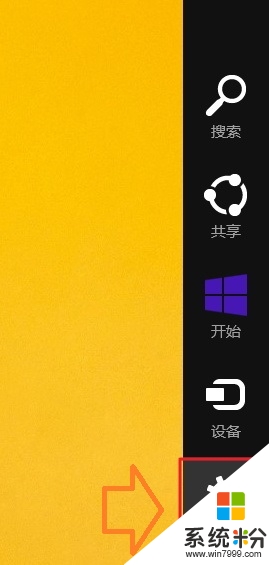
进入设置
二、然后在点击“更改电脑设置”,如下图所示:
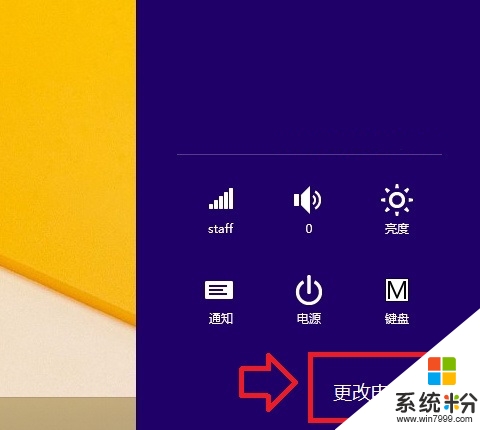
选择更改电脑设置
三、进入Win8.1设置操作界面后,我们再点击“账户”设置,如下如所示:
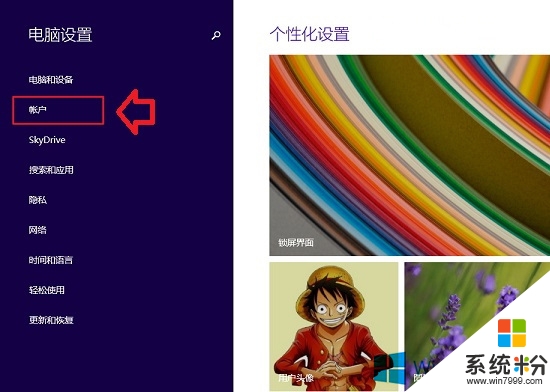
Win8.1账户设置
四、进入账户设置之后,我们就可以选择切换到本地账户了,方法是先断开Microsoft账户,如下如所示,我们点击“断开连接”即可,如下图所示:
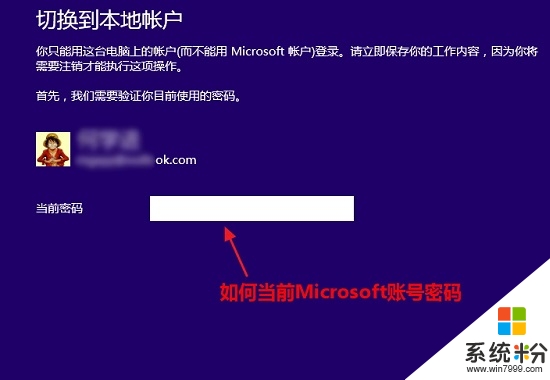
选择断开Microsoft账户
点击断开Microsoft账户连接后,会弹出一个密码输入框,我们输入一次Microsoft账户密码即可,完成后,点击下一步即可,如下图所示:
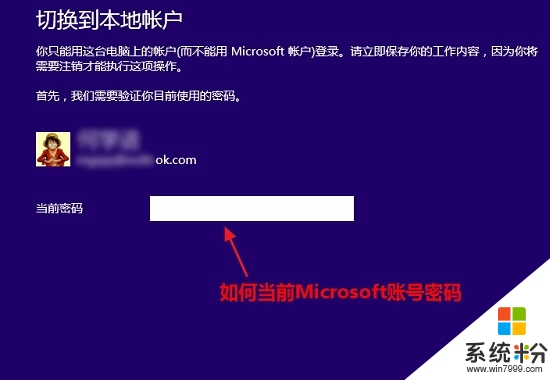
五、接下来就进入了“切换本地账户”设置了,我们在下边的用户名后边,输入电脑的本地账户名即可,如果有密码,则再填写上密码,没有的话则不填,完成后,继续点击底部的“下一步”即可,如下图所示:
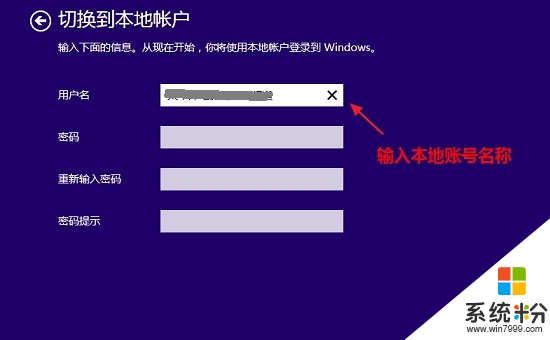
输入Win8.1本地账户名
最后我们即可看到成功将Win8.1切换到了本地账户的提示,最后需要再点击一下底部的注销并完成”即可设置完毕,如下图所示:
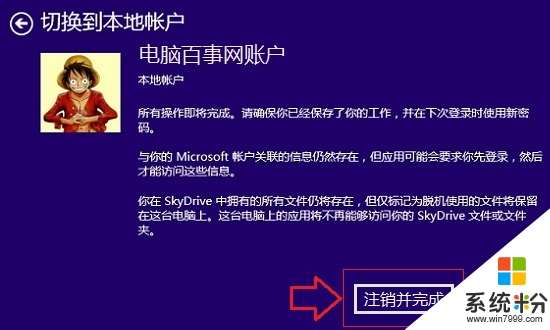
注销后,我们就会看到,登录的账户已经是Win8.1本地账户了,如果需要设置密码,只要进入控制面板的管理账户里去修改即可。
关于Win8.1切换本地账户的方法步骤就为大家介绍到这里,方法很简单,只是刚接触的朋友不太了解,多用用就会熟悉了,希望对大家会有所帮助吧。
Win8系统教程推荐
- 1 找回win8纯净版系统语言栏的操作方法有哪些 如何找回win8纯净版系统语言栏的操作
- 2 Win8.1正式版怎样自动导出iPhone照片和视频 Win8.1正式版自动导出iPhone照片和视频的方法有哪些
- 3 win8电脑家庭组提示无法正常退出怎么解决? win8电脑家庭组提示无法正常退出怎么处理?
- 4win8系统宽带怎样设置自动联网? win8系统宽带设置自动联网的方法有哪些?
- 5ghost Win8怎样设置开机自动联网 ghost Win8设置开机自动联网的方法有哪些
- 6ghost win8系统语言栏不见如何找回 ghost win8系统语言栏不见找回的方法有哪些
- 7win8重命名输入法不能正常切换的解决办法有哪些 win8重命名输入法不能正常切换该如何解决
- 8Win8分屏显示功能使用的方法有哪些 Win8分屏显示功能如何使用
- 9怎样让win8电脑兼容之前的软件? 让win8电脑兼容之前的软件的方法有哪些?
- 10怎样解决ghost win8频繁重启的烦恼 解决ghost win8频繁重启的烦恼的方法
Win8系统热门教程
- 1 win8怎么查看电脑支持最大内存,win8查看支持最大内存的方法
- 2 win10音量控制页面怎么恢复win8系统风格【图文】
- 3 ghost win8.1运行PS出现闪屏的解决方法
- 4Win8.1如何看Wifi密码 win8.1系统查看Wifi无线密码的步骤
- 5Win8的用户名微软ID和管理员账户
- 6如何将win8 我的电脑移到桌面 将win8电脑图标移到桌面的办法
- 7windows8系统安装无线网卡失败怎么办,win8无线网卡安装失败的解决方法
- 8win8无法进入bios怎么办|win8进不了bios的解决方法
- 9w8.1系统32位和64位怎么选|w8.1系统32位和64位的区别
- 10win8.1系统库在哪,win8.1系统找回库的方法
