WINDOWS7系统IIS怎么安装,WINDOWS7系统IIS安装方法
时间:2016-05-19 来源:互联网 浏览量:
WINDOWS7系统IIS怎么安装?有些小伙伴是不知道怎么安装,有些小伙伴是安装失败了,遇到这种情况该怎么处理?只要按照以下教程来操作,相信大家都能在WINDOWS7系统安装好IIS。
WINDOWS7系统IIS安装方法:
1、第一步:打开“控制面板,找到“程序与功能”,点击;
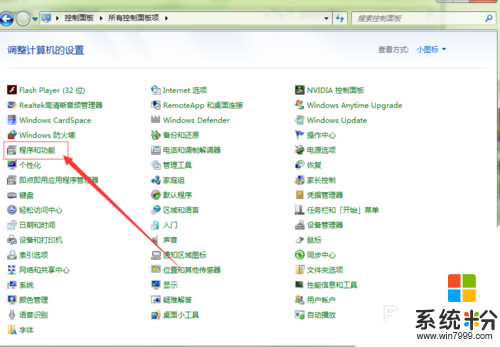
2、第二步:然后选择“打开或关闭Windows功能”;
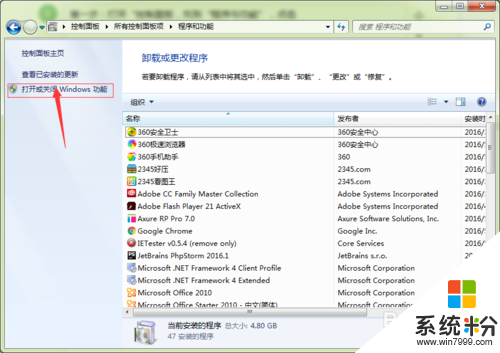
3、第三步:找到“Internet 信息服务”,并按照下图勾选即可,然后确定等待更改完成。
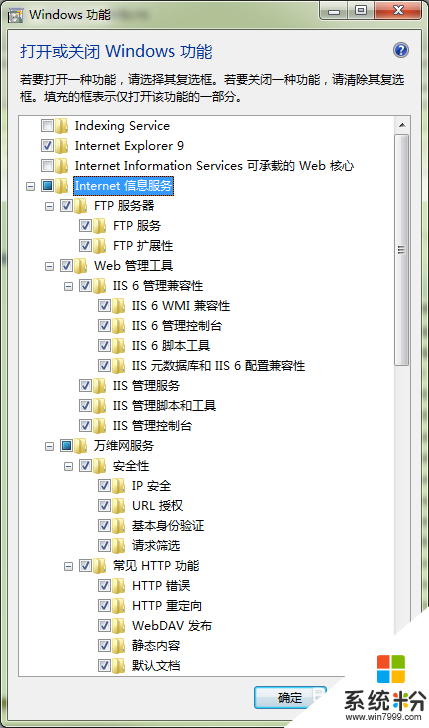
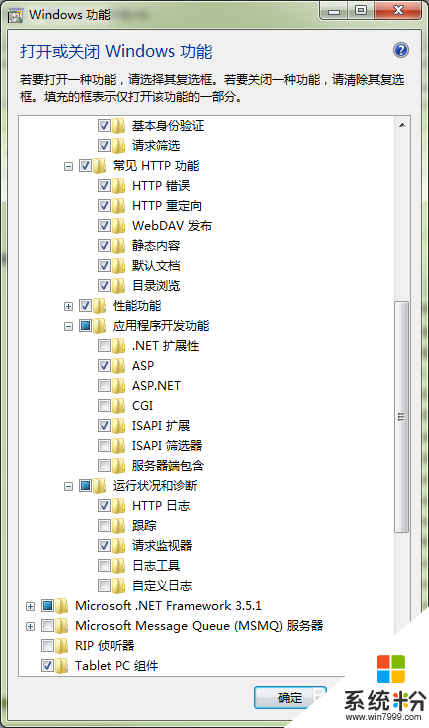
4、第四步:更改完成以后,回到控制面板主页,找到“管理工具”点击;
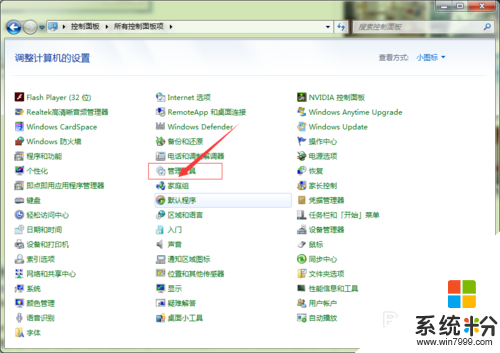
5、第五步:双击“Internet 信息服务(IIS)管理器”就OK了。如果经常需要使用IIS的朋友,建议右键“Internet 信息服务(IIS)管理器”发送到--桌面快捷方式,这样就能从桌面进入IIS,而不用每次都从控制面板进去;
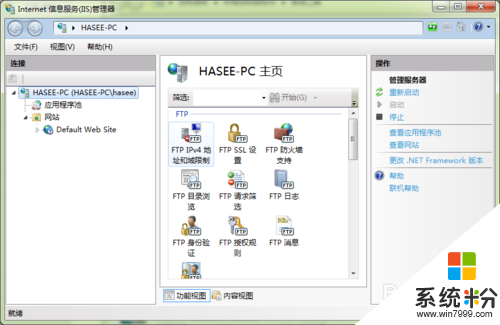
6、第六步:选中“Default Web Site”,双击中间的“ASP”;
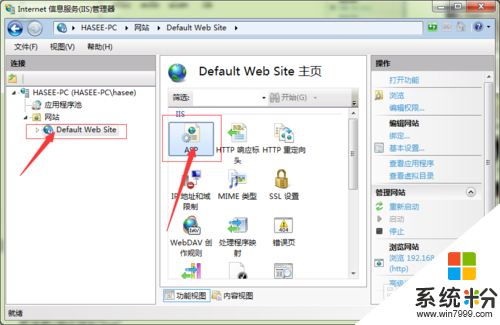
7、第七步:把“启用父路径”改为“True”;
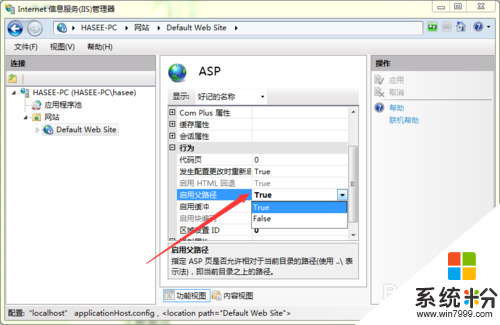
8、第八步:接下来配置站点,单击右侧“高级设置”,然后选择你网站存放的物理路径并确定;
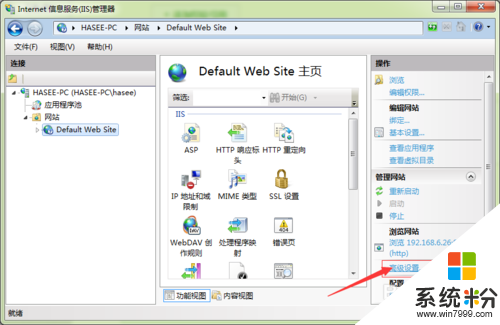
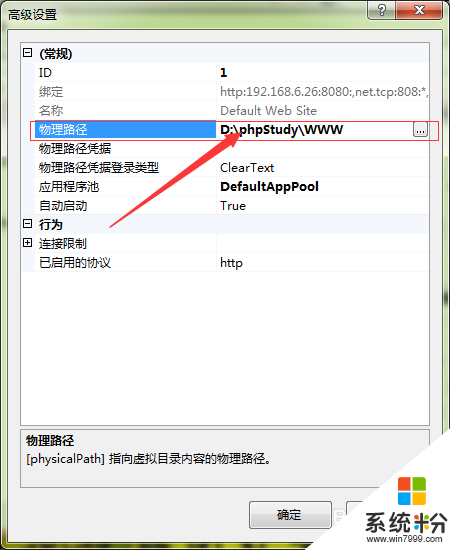
9、第九步:回到iis。点击右侧绑定。然后添加或者编辑。如果是一台电脑,只修改后面的端口号就行,可以随意修改数字。如果是办公室局域网,点击下拉框,选择自己电脑上的局域网IP,例如:192.168.**.**,然后修改端口号;
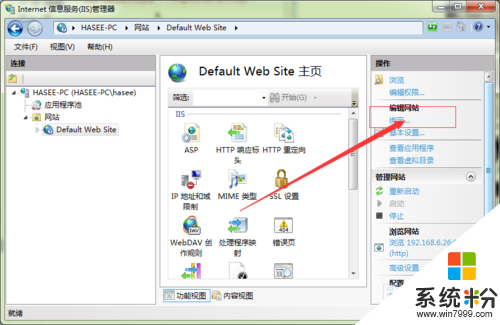
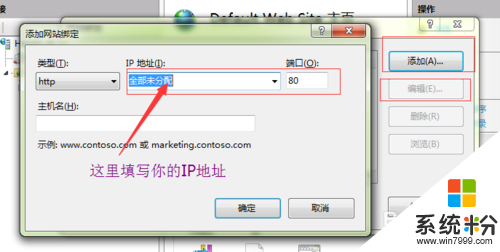
10、第十步:回到iis。如果右侧显示停止,就选择启动,然后点击下面的浏览网站,就可以打开你的绑定文件夹里面的网站了。(我这边是已经有了站点,所以没必要点启动了-.-)。
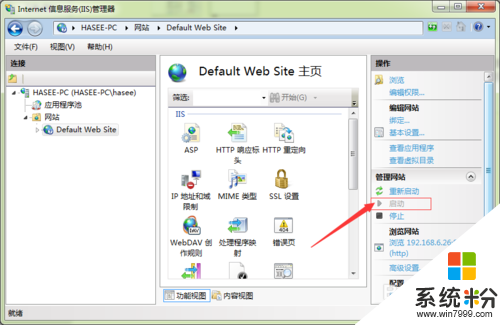
我要分享:
相关教程
- ·winodws7怎样安装和配置iis|windows7安装配置iis的方法
- ·求Win 7 32/64位系统IIS安装方法 Win732/64位系统如何IIS安装
- ·64位/32位win7系统安装配置IIS的方法 64位/32位win7系统如何安装配置IIS
- ·win7系统下安装配置IIS服务器的方法
- ·windows7系统最安全的安装方法【图文】
- ·windows7蓝牙驱动怎么安装|windows7蓝牙驱动安装教程
- ·win7原版密钥 win7正版永久激活密钥激活步骤
- ·win7屏幕密码 Win7设置开机锁屏密码的方法
- ·win7怎么硬盘分区 win7系统下如何对硬盘进行分区划分
- ·win7 文件共享设置 Win7如何局域网共享文件
Win7系统教程推荐
- 1 win7原版密钥 win7正版永久激活密钥激活步骤
- 2 win7屏幕密码 Win7设置开机锁屏密码的方法
- 3 win7 文件共享设置 Win7如何局域网共享文件
- 4鼠标左键变右键右键无法使用window7怎么办 鼠标左键变右键解决方法
- 5win7电脑前置耳机没声音怎么设置 win7前面板耳机没声音处理方法
- 6win7如何建立共享文件 Win7如何共享文件到其他设备
- 7win7屏幕录制快捷键 Win7自带的屏幕录制功能怎么使用
- 8w7系统搜索不到蓝牙设备 电脑蓝牙搜索不到其他设备
- 9电脑桌面上没有我的电脑图标怎么办 win7桌面图标不见了怎么恢复
- 10win7怎么调出wifi连接 Win7连接WiFi失败怎么办
Win7系统热门教程
- 1 海尔电脑能装win10win7双系统吗
- 2 怎么查看萝卜家园win7系统计算机的硬件配置 如何查看萝卜家园win7系统计算机的硬件配置
- 3 如何设置可以实现笔记本中Win7视窗切换
- 4win7如何看内存条频率 win7 看内存条频率的方法
- 5win7系统麦克风没声音的解决办法。如何处理win7系统麦克风没声音?
- 6win7系统一键截图工具怎么使用|win7一键截图工具在哪
- 7win7删除文件后手动如何刷新才消失(亲测) win7删除文件后手动怎样刷新才消失(亲测)
- 8win7自带分区功能怎么用|win7自带分区功能使用方法
- 9win7系统中病毒灰鸽子木马怎么办,win7系统中毒的处理方法
- 10centos7 系统怎么修改锁屏时间|centos7 系统锁屏时间修改的方法
最新Win7教程
- 1 win7原版密钥 win7正版永久激活密钥激活步骤
- 2 win7屏幕密码 Win7设置开机锁屏密码的方法
- 3 win7怎么硬盘分区 win7系统下如何对硬盘进行分区划分
- 4win7 文件共享设置 Win7如何局域网共享文件
- 5鼠标左键变右键右键无法使用window7怎么办 鼠标左键变右键解决方法
- 6windows7加密绿色 Windows7如何取消加密文件的绿色图标显示
- 7windows7操作特点 Windows 7的特点有哪些
- 8win7桌面东西都没有了 桌面文件丢失了怎么办
- 9win7电脑前置耳机没声音怎么设置 win7前面板耳机没声音处理方法
- 10多个程序或窗口之间切换 如何在windows7中利用快捷键切换多个程序窗口
