W10系统开机密码怎么取消,W10系统开机密码取消的方法
时间:2016-05-18 来源:互联网 浏览量:
W10系统目前已经很多用户在使用,只是其中的一些设置,用户在操作的过程中经常失败,比如W10系统开机密码怎么取消?用户在设置的过程中屡次失败,下面小编就跟大家说说取消的方法。
W10系统开机密码取消的方法:
1、在桌面上用鼠标右键点击开始按钮,选择“计算机管理”,如下图所示:
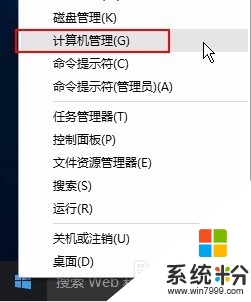
2、在打开的计算机管理窗口中,点击左侧的“本地用户和组”,接着点击“用户”,在右侧窗口找到当前使用的用户帐户,如下图所示:
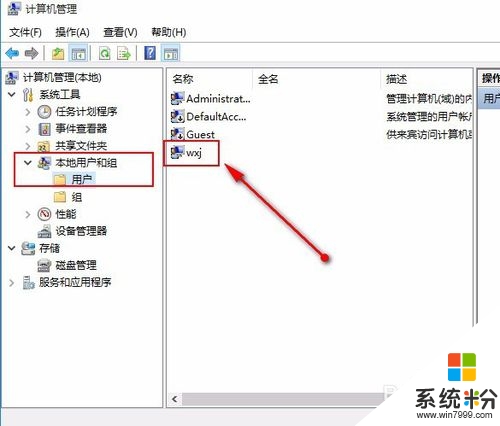
3、随后点击鼠标右键选择“设置密码”,如下图所示:
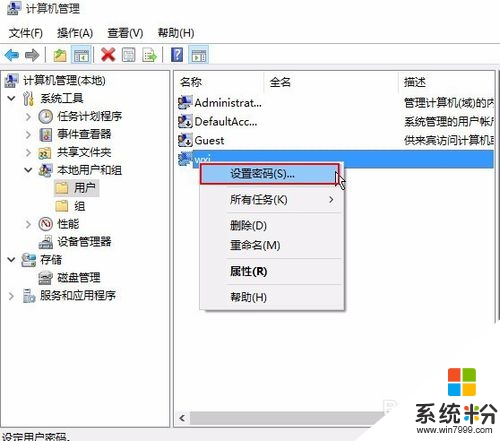
4、在弹出的界面会显示一些提示信息,点击继续按钮,如下图所示:
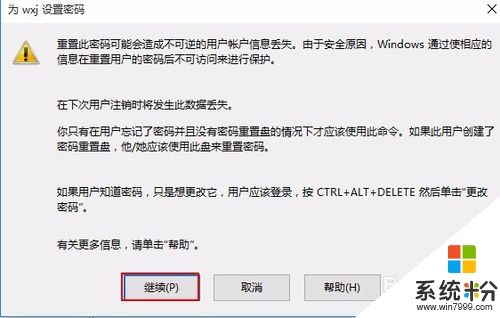
5、接下来直接点击确定按钮,即为当前用户设置一个空密码,如下图所示:
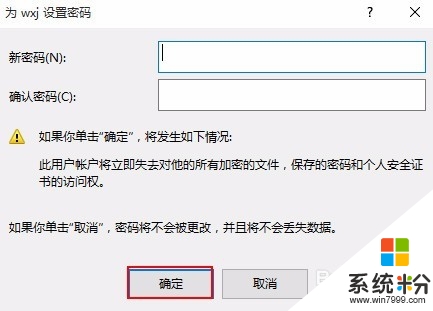
6、随后在弹出的窗口中点击确定,如下图所示:
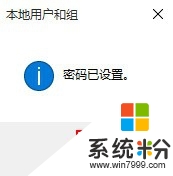
7、接着重启系统就可以看到系统无密码自动登录,如下图所示:

通过以上设置后,下次进入win10系统就不需要输入开机密码,设置步骤非常简单,有需要的朋友可以来看看。
我要分享:
相关教程
- ·win10开机密码怎么取消|win10开机密码取消的方法
- ·win10开机密码如何取消 win10开机密码取消的方法
- ·w10电脑锁屏密码怎么取消掉 win10如何取消电脑开机密码
- ·win10如何取消开机密码,win10取消开机密码方法
- ·怎么取消电脑密码设置 win10开机密码怎么取消
- ·win10登录密码取消的方法,win10取消开机密码步骤
- ·笔记本电脑怎么看电池损耗 win10如何查看笔记本电池磨损情况
- ·无线耳机可以连接电脑的吗 电脑win10无线蓝牙耳机连接教程
- ·可以放在电脑桌面的备忘录 win10如何在桌面上放置备忘录
- ·电脑怎么设置私密文件夹 如何在Win10上给文件夹设置密码
win10系统教程推荐
- 1 可以放在电脑桌面的备忘录 win10如何在桌面上放置备忘录
- 2 怎么卸载cad2014 CAD2014清理工具(win10系统)
- 3 电脑怎么设置网线连接网络 Win10笔记本电脑有线连接网络设置步骤
- 4电脑桌面无线网络图标不见了 win10 无线网络图标不见了怎么恢复
- 5怎么看到隐藏文件 Win10如何显示隐藏文件
- 6电脑桌面改到d盘,怎么改回c盘 Win10桌面路径修改后怎么恢复到C盘桌面
- 7windows过期不激活会怎么样 win10过期了还能更新吗
- 8windows10中文输入法用不了 Win10打字中文乱码怎么办
- 9windows怎么改壁纸 windows10如何更改桌面壁纸
- 10局域网共享电脑看不到 Win10 网络共享无法显示自己电脑的解决方法
win10系统热门教程
- 1 Win10应用图标怎么放到桌面?Win10内置应用创建桌面快捷方式的方法
- 2 Win10系统如何拦截优酷广告 Win10系统拦截优酷广告的方法
- 3 win10分辨率不对怎么修复,win10分辨率调整方法
- 4Windows10怎么进安全模式?Win10系统无法启动进安全模式详解
- 5windows管理工具怎么打开 win10管理工具在哪里打开
- 6win10是32位还是64位怎么确定
- 7win10所有程序打不开该怎么办?win10打不开任何程序的解决方法!
- 8领土保卫战!禁止Win10自动安装软件的方法
- 9Win10如何关闭指定软件的声音?
- 10win10锁屏设置失败怎么办|解决win10无法设置锁屏的方法
最新win10教程
- 1 笔记本电脑怎么看电池损耗 win10如何查看笔记本电池磨损情况
- 2 无线耳机可以连接电脑的吗 电脑win10无线蓝牙耳机连接教程
- 3 可以放在电脑桌面的备忘录 win10如何在桌面上放置备忘录
- 4电脑怎么设置私密文件夹 如何在Win10上给文件夹设置密码
- 5怎么卸载cad2014 CAD2014清理工具(win10系统)
- 6电脑系统浏览器在哪里 Win10自带浏览器搜索方法
- 7台式电脑找不到开机键 win10开始按钮不见了怎么办
- 8电脑怎么设置网线连接网络 Win10笔记本电脑有线连接网络设置步骤
- 9电脑桌面无线网络图标不见了 win10 无线网络图标不见了怎么恢复
- 10电脑显示网络图标 win10怎么将网络连接图标添加到桌面
