win10怎么优化SSD并整理磁盘碎片,win10优化SSD并整理磁盘碎片的方法
时间:2016-04-21 来源:互联网 浏览量:
win10系统使用一段时间后,发现运行速度有点慢了,想给系统加速该怎么做?让win10系统运行的加速的方法有很多种,接下来小编就给大家推荐其中一个较好用的方法——win10怎么优化SSD并整理磁盘碎片,其中需要用到win10自带的工具,碎片整理和优化驱动器。
提示:在优化之前,可以顺便先清理一下硬盘垃圾,避免整理过程中还带着这些累赘。
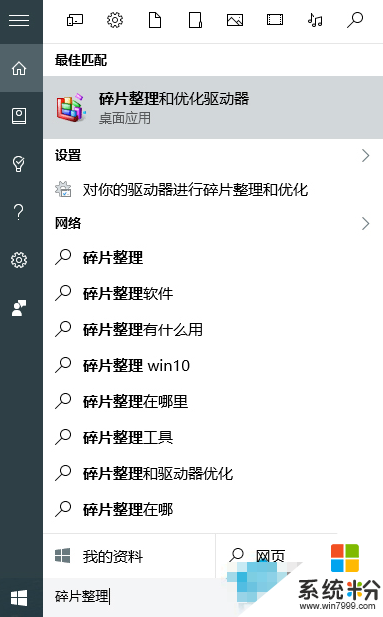
win10优化SSD并整理磁盘碎片的方法:
1、在Cortana搜索栏输入“碎片整理”后按回车键进入程序
2、对各个分区进行分析
3、根据分析结果优化需要整理的分区
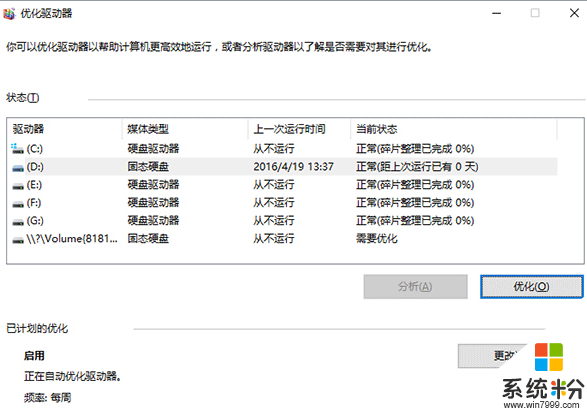
经过测试,该工具在优化SSD硬盘时速度较快,几乎是“秒整”。而对于普通机械硬盘则还是像之前那样按部就班,需要等待一段时间,具体时间和硬盘空间占用情况有直接关系。优化时最好不要再执行其他任务,以免影响处理进程。另外,还可以点击“更改设置”安排定期磁盘碎片整理计划,保证硬盘的良好状态。
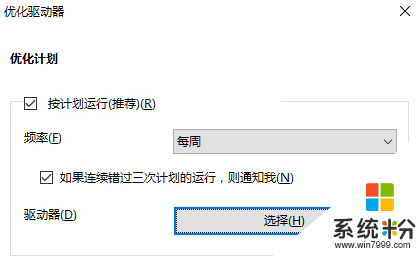
需要注意的是,由于两种不同的硬盘运行原理完全不同,因此传统“碎片整理”并不需要在SSD硬盘上进行,所以这款工具对固态硬盘进行的是其他优化操作,例如通知固态硬盘某些区块已清空可以再次被写入(发送TRIM指令)等,而并非碎片整理。而且,这里要提醒广大用户,千万不要试图用第三方磁盘碎片整理工具对SSD进行所谓的“碎片整理”,这会导致硬盘性能下降甚至降低硬盘寿命。
以上就是Win10优化SSD并整理磁盘碎片的技巧了,SSD硬盘的价格一般都比较昂贵,所以更加要注重保养。更多精彩教程欢迎上系统粉看详细文章内容。
我要分享:
相关教程
- ·win10怎样整理磁盘碎片?Win10整理磁盘碎片的方法!
- ·Win10设置自动磁盘碎片整理计划,优化你的硬盘
- ·win10怎样磁盘整理 win10磁盘碎片整理教程 win10磁盘整理的方法 win10磁盘碎片整理教程
- ·Win10下如何整理优化加速SSD固态硬盘?Win10优化磁盘方法
- ·电脑Win10系统磁盘碎片清理优化图文技巧,电脑Win10系统磁盘怎麽进行碎片清理优化图文
- ·w10磁盘碎片整理计划怎样关闭|w10磁盘碎片整理计划关闭方法
- ·笔记本电脑怎么看电池损耗 win10如何查看笔记本电池磨损情况
- ·无线耳机可以连接电脑的吗 电脑win10无线蓝牙耳机连接教程
- ·可以放在电脑桌面的备忘录 win10如何在桌面上放置备忘录
- ·电脑怎么设置私密文件夹 如何在Win10上给文件夹设置密码
win10系统教程推荐
- 1 可以放在电脑桌面的备忘录 win10如何在桌面上放置备忘录
- 2 怎么卸载cad2014 CAD2014清理工具(win10系统)
- 3 电脑怎么设置网线连接网络 Win10笔记本电脑有线连接网络设置步骤
- 4电脑桌面无线网络图标不见了 win10 无线网络图标不见了怎么恢复
- 5怎么看到隐藏文件 Win10如何显示隐藏文件
- 6电脑桌面改到d盘,怎么改回c盘 Win10桌面路径修改后怎么恢复到C盘桌面
- 7windows过期不激活会怎么样 win10过期了还能更新吗
- 8windows10中文输入法用不了 Win10打字中文乱码怎么办
- 9windows怎么改壁纸 windows10如何更改桌面壁纸
- 10局域网共享电脑看不到 Win10 网络共享无法显示自己电脑的解决方法
win10系统热门教程
- 1 win10怎么将主分区改成逻辑分区【图文教程】
- 2 Win10搜索框搜索不到软件应用
- 3 Win10系统 task scheduler 服务灰色无法启动的解决方法!
- 4Win10系统屏蔽某个更新,阻止更新推送的方法
- 5win10桌面上只有回收站该怎么办?重装系统后桌面只有回收站的解决方法!
- 6win10 windows已保护你的电脑怎么关闭?
- 7win10系统物理地址如何查正式版网卡物理地址查询方法! win10系统物理地址查正式版网卡物理地址查询方法有哪些
- 8Win10系统打不开腾讯QQ对战平台怎么办?解决方法分享
- 9Win10:实测证明IE和Edge比其他浏览器更省电
- 10win10系统中DHCP未指派致网络连接受限如何解决?
最新win10教程
- 1 笔记本电脑怎么看电池损耗 win10如何查看笔记本电池磨损情况
- 2 无线耳机可以连接电脑的吗 电脑win10无线蓝牙耳机连接教程
- 3 可以放在电脑桌面的备忘录 win10如何在桌面上放置备忘录
- 4电脑怎么设置私密文件夹 如何在Win10上给文件夹设置密码
- 5怎么卸载cad2014 CAD2014清理工具(win10系统)
- 6电脑系统浏览器在哪里 Win10自带浏览器搜索方法
- 7台式电脑找不到开机键 win10开始按钮不见了怎么办
- 8电脑怎么设置网线连接网络 Win10笔记本电脑有线连接网络设置步骤
- 9电脑桌面无线网络图标不见了 win10 无线网络图标不见了怎么恢复
- 10电脑显示网络图标 win10怎么将网络连接图标添加到桌面
