win10总出现阻止此文件怎么办,win10阻止此文件的解决方法
时间:2016-04-01 来源:互联网 浏览量:
我们知道浏览器在安全方面缺省就控制得越来越严格,有用户反应在win10系统下载文件的时候提示“阻止了此文件,因为它没有有效的数字签名以验证其发布”。导致无法完成文件下载或程序安装。win10总出现阻止此文件怎么办?下面就跟大家说说解决的方法。
win10阻止此文件的解决方法:
1、IE提示要安装控件后,手动选择为电脑所有用户安装控件,结果在下一步还是出现了以下报错,已经阻止了该文件,因为它没有有效的签名验证发布者。
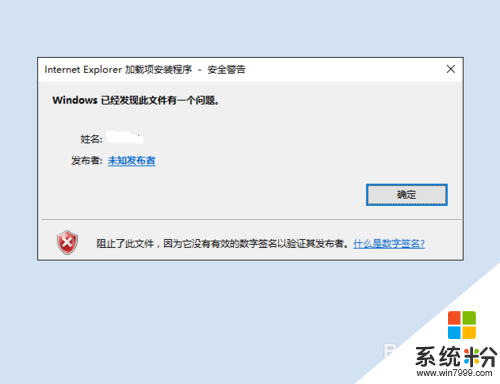
2、好吧,还是因为安全性的问题,打开IE后,选择右上方的齿轮状设置按键,如下图所示
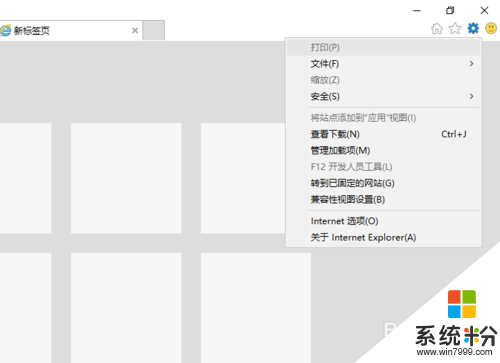
3、选择倒数第二行,
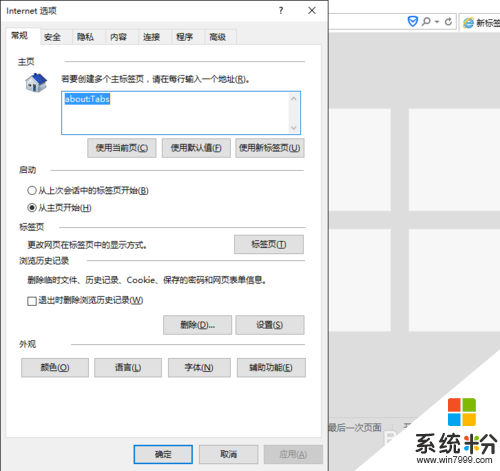
4、选择最后一项<高级>选项卡,进入后向下拖动下拉框,进入到安全子项中,参考下图。
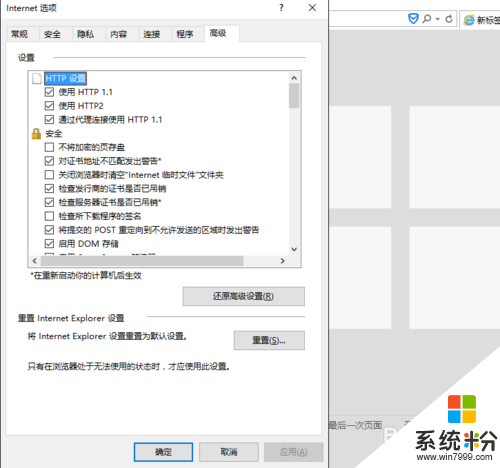
5、选择允许运行或安装软件,即使安全签名无效,确保前面的复选框被选中,但建议在安全选项卡中安装控制要进行提示。
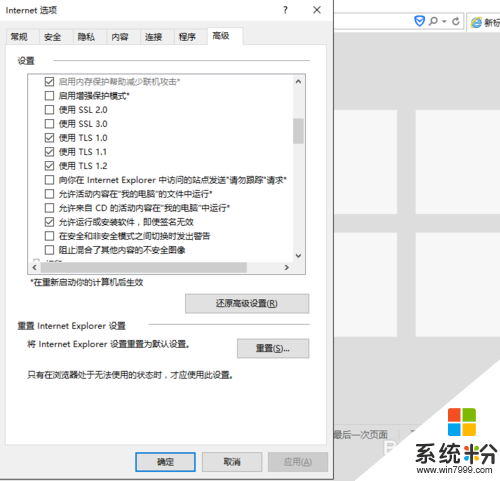
6、如下图,现在再出现未授权数字签名的控件安装时,就会出现提示是安装或不安装,选择安装就搞定了。
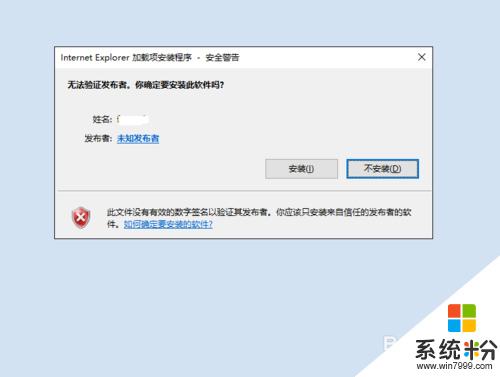
我要分享:
相关教程
- ·win10软件安装被阻止该怎么办?win10已经阻止此应用程序的解决方法!
- ·Win10安装软件出现阻止该怎么办?Win10安装软件被阻止的解决方法!
- ·Win10安装软件提示“你必须取消阻止该发布者才能运行此软件”解决方法
- ·Win10老是有个应用阻止关机该怎么办?win10关机时有程序阻止的解决方法
- ·win10怎么解除阻止?win10防火墙解除阻止的设置方法!
- ·Win10系统Edge如何阻止弹出广告?阻止microsoft edge弹出广告的方法!
- ·笔记本菜单栏怎么设置在底部 怎样把Win10任务栏还原到底部
- ·电脑定时开关机在哪里取消 win10怎么取消定时关机
- ·电脑修复dns Win10 DNS设置错误怎么修复
- ·电脑上隐藏的qq图标怎么出来 Win10任务栏qq图标消失怎么办
win10系统教程推荐
- 1 电脑定时开关机在哪里取消 win10怎么取消定时关机
- 2 可以放在电脑桌面的备忘录 win10如何在桌面上放置备忘录
- 3 怎么卸载cad2014 CAD2014清理工具(win10系统)
- 4电脑怎么设置网线连接网络 Win10笔记本电脑有线连接网络设置步骤
- 5电脑桌面无线网络图标不见了 win10 无线网络图标不见了怎么恢复
- 6怎么看到隐藏文件 Win10如何显示隐藏文件
- 7电脑桌面改到d盘,怎么改回c盘 Win10桌面路径修改后怎么恢复到C盘桌面
- 8windows过期不激活会怎么样 win10过期了还能更新吗
- 9windows10中文输入法用不了 Win10打字中文乱码怎么办
- 10windows怎么改壁纸 windows10如何更改桌面壁纸
win10系统热门教程
- 1 电脑系统声音设置在哪里 win10系统声音设置在哪里
- 2 键盘自带快捷键怎么关闭 win10如何关闭快捷键功能
- 3 微软为Win10加入关闭驱动更新选项,Win10禁止驱动更新方法介绍
- 4Win10 iTunes 发生未知错误-50的解决方法
- 5win10休眠文件 如何清除 Win10清除休眠文件的方法
- 6如何显示win10控制面板所有选项 要显示win10控制面板所有选项怎么办
- 7win10 只搜索文件夹名称的方法!
- 8Win10坦克世界输入法用哪个好?解决不能选字只能打出一个字的问题
- 9神舟笔记本怎么安装win10系统 神舟笔记本安装win10系统的方法
- 10win10如何打开触摸键盘 使用触摸键盘的方法有哪些
最新win10教程
- 1 笔记本菜单栏怎么设置在底部 怎样把Win10任务栏还原到底部
- 2 电脑定时开关机在哪里取消 win10怎么取消定时关机
- 3 电脑修复dns Win10 DNS设置错误怎么修复
- 4电脑上隐藏的qq图标怎么出来 Win10任务栏qq图标消失怎么办
- 5win10系统在哪里看 win10系统如何查看电脑配置
- 6电脑输入法打出来的字是繁体字 Windows10输入法变成了繁体怎么转换为简体
- 7怎么打开电脑驱动器 WIN10电脑如何升级驱动程序
- 8笔记本电脑怎么看电池损耗 win10如何查看笔记本电池磨损情况
- 9无线耳机可以连接电脑的吗 电脑win10无线蓝牙耳机连接教程
- 10可以放在电脑桌面的备忘录 win10如何在桌面上放置备忘录
