win8系统怎么设置wifi热点,win8设置wifi热点的方法
时间:2016-03-29 来源:互联网 浏览量:
win8系统怎么设置wifi热点?WiFi怎么实现共享很多用户对此可能不是很清楚,只要通过wifi热点设置就能实现网络共享,具体该怎么设置,可能一些用户不是很清楚,下面小编就跟大家说说设置方法。
win8设置wifi热点的方法:
解决方法1:
1、首先将鼠标移到桌面左下角,单击右键,在弹出的快捷菜单中找到“命令提示符(管理员)”,点击。
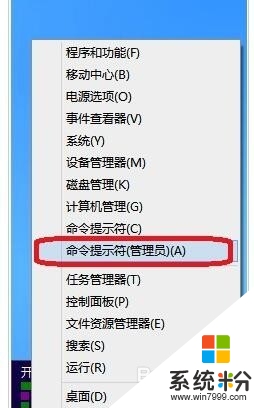
2、点击后,系统就以管理员权限打开了命令提示符,在命令提示符中输入以下命令“netsh wlan set hostednetwork mode=allow ssid=Test key=0123456789”(不包括双引号,下同),回车。

3、在桌面右下角找到网络图标,单击右键,“打开网络和共享中心”。
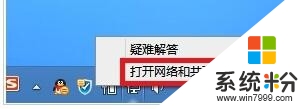
4、打开后,在窗口的左上,找到“更改适配器设置”,在打开的网络连接窗口中,我们并未找到win7下所出现的虚拟的无线网络连接,如下图所示,这是因为win8下,即使已允许网络承载模式仍然需要先启动,才能找到,这也是为什么很多用户找不到虚拟出的网络的原因。
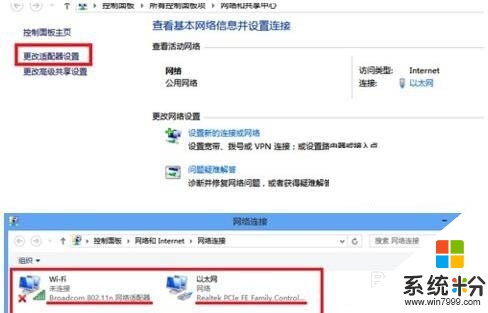
5、回到命令提示符窗口,输入命令“netsh wlan start hostednetwork”,回车,启动承载网络。
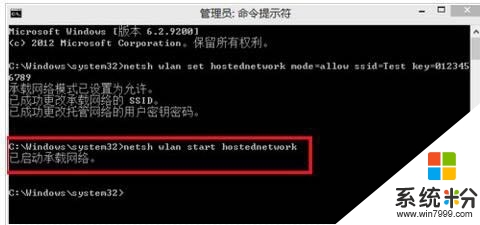
6、这时,我们就能在网络连接的窗口中找到虚拟出来的网络连接。
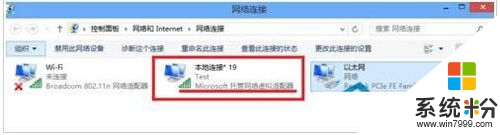
7、在以太网的网络连接上单击右键--属性,找到“共享”,选择虚拟出的网络,此时我们的wifi热点才算正式的建立了。
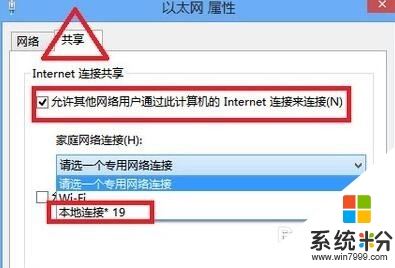
8、在最后一步操作完毕后,建议大家再命令提示符中,先关闭承载网络,再启动承载网络,相当于重启一次。
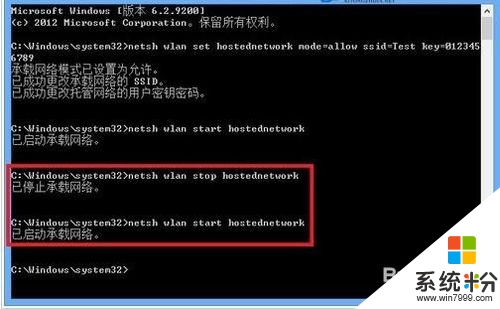
解决方法2:
1、首先我们先要到软媒的官网下载魔方了。
2、然后我们打开主界面,找到一键无线共享,并点击打开。
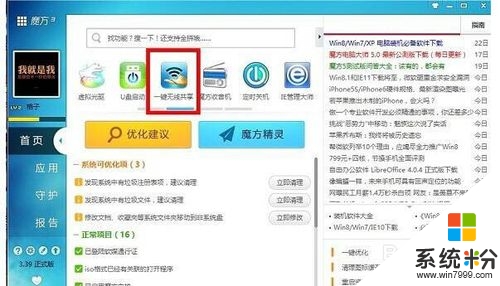
3、打开之后我们就可以设置WiFi的名字个密码了,还可以设置开机直接启动,直接一步搞定。
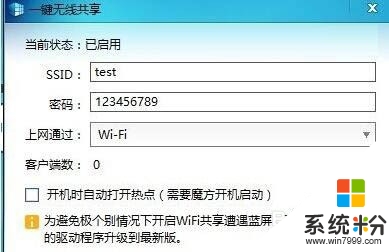
下次大家再遇上连接不上网络的时候,就可以参考上述的方法来设置解决问题了。
相关教程
- ·win8怎样设置wifi热点? win8设置wifi热点方法有哪些?
- ·Win8电脑如何设置Wifi无线热点 Win8电脑设置Wifi无线热点的方法有哪些
- ·Win7/Win8/Win10笔记本怎样设置WiFi热点 Win7/Win8/Win10笔记本设置WiFi热点的方法
- ·win8笔记本如何设置wifi热点 win8笔记本设置wifi热点的方法
- ·win8系统怎么设置wifi热点
- ·Win8如何建立WiFi热点 Win8 WiFi热点设置的方法有哪些
- ·win8系统无法打开IE浏览器怎么办|win8系统IE浏览器无法正常打开的处理方法
- ·win8系统如何截取弹出式菜单
- ·win8.1系统处理开机时闪一下才能进入桌面的方法
- ·Win8.1天气无法加载怎么办?
Win8系统教程推荐
- 1 找回win8纯净版系统语言栏的操作方法有哪些 如何找回win8纯净版系统语言栏的操作
- 2 Win8.1正式版怎样自动导出iPhone照片和视频 Win8.1正式版自动导出iPhone照片和视频的方法有哪些
- 3 win8电脑家庭组提示无法正常退出怎么解决? win8电脑家庭组提示无法正常退出怎么处理?
- 4win8系统宽带怎样设置自动联网? win8系统宽带设置自动联网的方法有哪些?
- 5ghost Win8怎样设置开机自动联网 ghost Win8设置开机自动联网的方法有哪些
- 6ghost win8系统语言栏不见如何找回 ghost win8系统语言栏不见找回的方法有哪些
- 7win8重命名输入法不能正常切换的解决办法有哪些 win8重命名输入法不能正常切换该如何解决
- 8Win8分屏显示功能使用的方法有哪些 Win8分屏显示功能如何使用
- 9怎样让win8电脑兼容之前的软件? 让win8电脑兼容之前的软件的方法有哪些?
- 10怎样解决ghost win8频繁重启的烦恼 解决ghost win8频繁重启的烦恼的方法
Win8系统热门教程
- 1 win8搜索到重复的文件名怎么办,win8搜索到重复文件的解决方法
- 2 win8.1笔记本关机还耗电怎么回事|win8.1关机后还耗电的修复方法
- 3 win8.1隐藏分区怎么删除|win8.1删除隐藏分区的方法
- 4win8.1u盘安装教程,win8.1u盘安装工具
- 5w8.1系统下载怎样安装FTP服务器【图文】
- 6windows 8.1开机提示配置Windows更新失败怎么解决
- 7Dreamweaver8建立自己的命令栏的方法【图文教程】
- 8分享怎样在Win8系统的账号自动登录默认设置技巧
- 9怎样修改Win8.1系统Hosts文件权限 修改Win8.1系统Hosts文件权限的方法
- 10浅析Win8 Metro 程序不能打开的原因
