win7纯净版怎么删除隐藏分区,win7删除隐藏分区的方法
时间:2016-03-04 来源:互联网 浏览量:
近期有用户刚安装了win7纯净版系统,但是不知道怎么删除电脑中的隐藏分区,那么win7纯净版怎么删除隐藏分区。不知道具体操作步骤的用户可以参考以下的教程来操作。
win7删除隐藏分区的方法:
1、首先打开电脑左下角的开始菜单,找到所有程序点击打开。在所有程序内找到附件然后点击打开,右键点击命令符选项,选择以管理员方式运行。特别提醒:这里不要直接在运行里面输入CMD这样不能取得系统管理员权限。
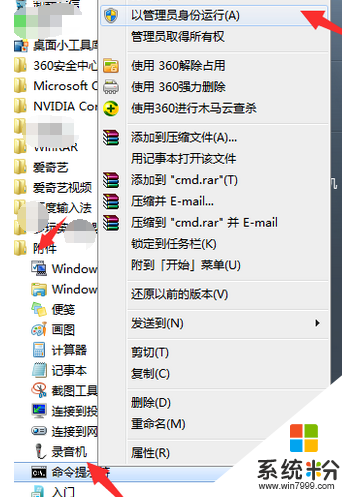
2、进入命令行界面,输入diskpart.exe点击回车键。
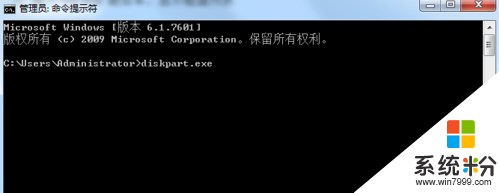
3、点击回车之后,命令行会进入DISKPART模式,此时我们输入rescan命令,点击回车,扫描电脑配置。
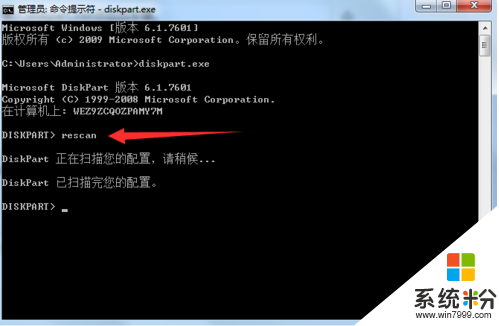
4、扫描完成之后,我们输入list disk命令,此时就会在命令行列出我们磁盘信息。
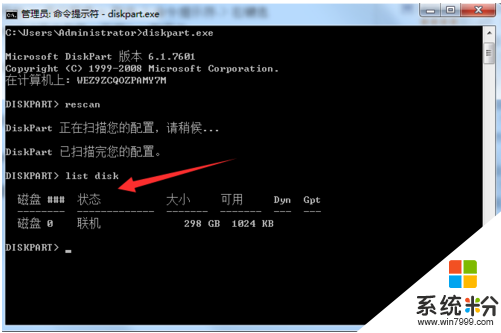
5、此时我们 输入select disk 磁盘编号。点击回车,磁盘号我们在list disk命令可以看到对应的磁盘号。
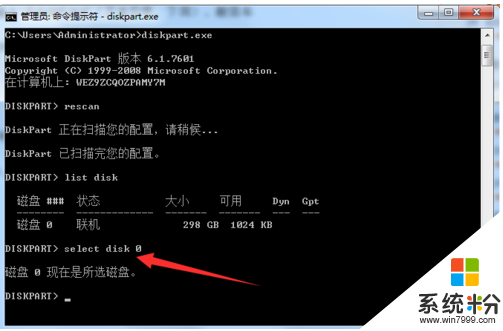
6、然后在命令行输入,list partition,点击回车此时会显示出我们所选磁盘的信息。
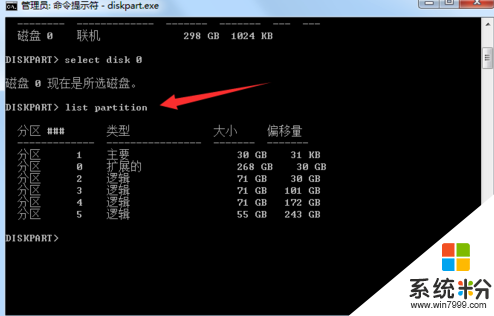
7、继续输入select partition 分区号点击回车进入特定分区里面。
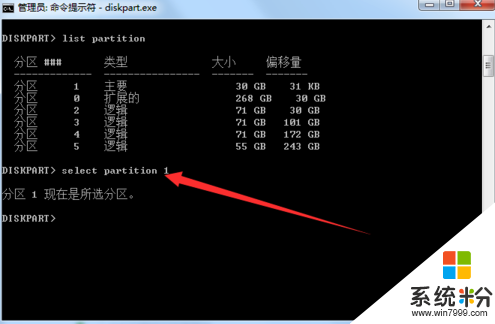
8、选择完分区之后,我们在命令行输入delete partition override点击回车删除隐藏分区。
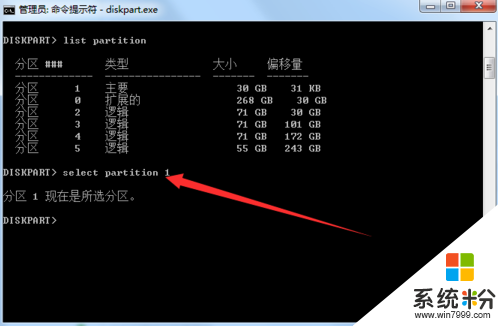
以上就是win7纯净版怎么删除隐藏分区的全部内容,有想尝试的用户可以根据上述的步骤来操作,如果大家有系统安装的其他疑问的话可以上系统粉(https://www.win7999.com)查找相关教程。
我要分享:
相关教程
- ·win7旗舰版删除100M如何隐藏分区 win7旗舰版删除100M怎么隐藏分区
- ·win7系统隐藏分区 误删隐藏分区后系统之家win7系统奔溃如何处理 win7系统隐藏分区 误删隐藏分区后系统之家win7系统奔溃的处理方法
- ·不小心删除Win7系统隐藏分区不能启动怎么解决? 不小心删除Win7系统隐藏分区不能启动怎么处理?
- ·win7如何隐藏磁盘分区|win7隐藏分区的方法
- ·如何删除Win7创建的200M隐藏分区?
- ·win7隐藏分区被误删了怎么办 win7怎样恢复被误删的分区
- ·win7 文件共享设置 Win7如何局域网共享文件
- ·鼠标左键变右键右键无法使用window7怎么办 鼠标左键变右键解决方法
- ·windows7加密绿色 Windows7如何取消加密文件的绿色图标显示
- ·windows7操作特点 Windows 7的特点有哪些
Win7系统教程推荐
- 1 win7 文件共享设置 Win7如何局域网共享文件
- 2 鼠标左键变右键右键无法使用window7怎么办 鼠标左键变右键解决方法
- 3 win7电脑前置耳机没声音怎么设置 win7前面板耳机没声音处理方法
- 4win7如何建立共享文件 Win7如何共享文件到其他设备
- 5win7屏幕录制快捷键 Win7自带的屏幕录制功能怎么使用
- 6w7系统搜索不到蓝牙设备 电脑蓝牙搜索不到其他设备
- 7电脑桌面上没有我的电脑图标怎么办 win7桌面图标不见了怎么恢复
- 8win7怎么调出wifi连接 Win7连接WiFi失败怎么办
- 9w7系统麦克风不能说话 win7麦克风没有声音怎么调整设置
- 10win7更换字体 Win7默认系统字体怎样设置为任意字体
Win7系统热门教程
- 1 Win7恢复dll动态链接库的技巧 Win7恢复dll动态链接库的方法
- 2 win10升级报错怎么解决|win10升级提示0x800704c7的解决方法
- 3 windows7无法启动的原因以及解决方法
- 4win10重装win7失败怎么回事
- 5win7系统的无线密码如何找回来? win7系统的无线密码找回来的方法?
- 6win7电脑如何屏蔽系统粘滞键,win7屏蔽粘滞键教程
- 7Win7系统编辑注册表如何关闭屏幕保护程序 Win7系统编辑注册表关闭屏幕保护程序的步骤方法有哪些
- 8win7如何删除桌面快捷方式的小箭头?
- 9Win7下如何不关闭UAC用户控制开机自启 win7下不关闭UAC用户控制开机自启的方法
- 10Win7启动修复失败该怎么解决? 修复计算机错误该如何解决?
最新Win7教程
- 1 win7 文件共享设置 Win7如何局域网共享文件
- 2 鼠标左键变右键右键无法使用window7怎么办 鼠标左键变右键解决方法
- 3 windows7加密绿色 Windows7如何取消加密文件的绿色图标显示
- 4windows7操作特点 Windows 7的特点有哪些
- 5win7桌面东西都没有了 桌面文件丢失了怎么办
- 6win7电脑前置耳机没声音怎么设置 win7前面板耳机没声音处理方法
- 7多个程序或窗口之间切换 如何在windows7中利用快捷键切换多个程序窗口
- 8win7资源管理器停止工作原因 windows资源管理器停止工作原因分析
- 9win7如何建立共享文件 Win7如何共享文件到其他设备
- 10win7屏幕录制快捷键 Win7自带的屏幕录制功能怎么使用
