win10系统怎么切换桌面,win10系统桌面切换的方法
时间:2016-03-03 来源:互联网 浏览量:
win10系统不能像苹果电脑那样实现多屏幕操控,这一点让苹果粉使用期windows系统时感到很不习惯,其实现在不用换电脑也可以享受多屏幕操控。我们知道win10系统多了一个多桌面的功能,和苹果电脑的多屏幕很像。那么具体该怎么操作呢?下面就跟大家分享win10系统怎么切换桌面。
系统下载推荐:电脑操作系统
win10系统桌面切换的方法:
1、在任务栏上找到如下图所示的图标。英文名字为:Task View
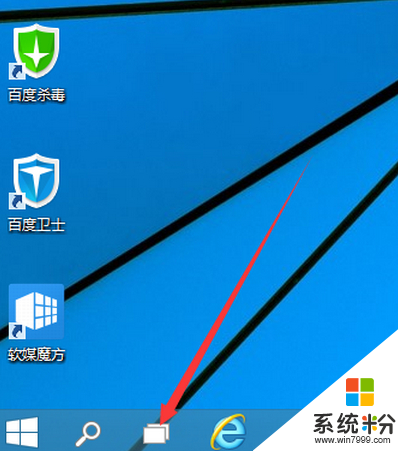
2、此时会提示你添加桌面,点击那个+就可以加多个桌面。看自己的需要加桌面的个数。
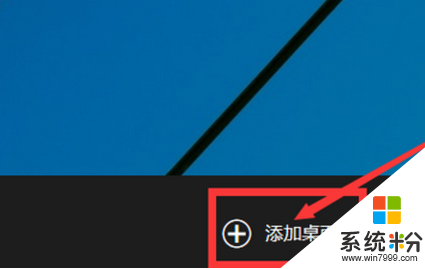
3、点击一个桌面然后使用相关的程序。以后这些程序就会在这个桌面上显示。如下图所示我是用两个程序在两个桌面上显示。互不干涉,如果有几个办公程序可以放在一个桌面。
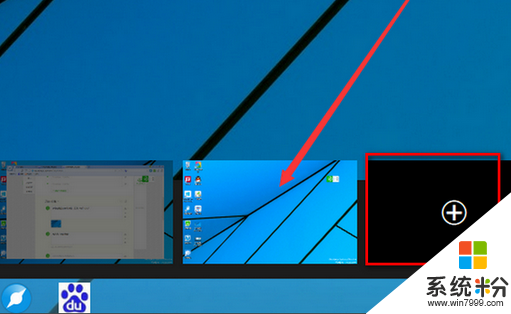
4、不同的桌面还可以把程序放到另一人桌面中去。在一个桌面上的一个程序上点右键然后就可以看到如下图所示效果。移动到桌面X。是不是有意思有点用吧!
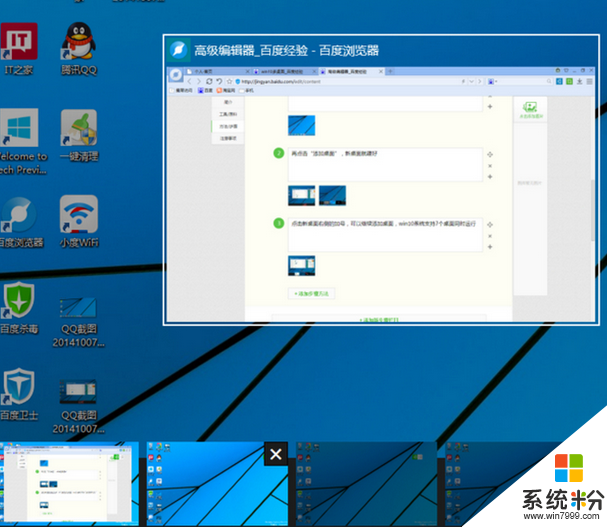
5、大家跟着操作一下,是不是感觉很惊奇呢?虽然只是开启了多个虚拟的桌面,但是出来的效果却是像同时运行多个系统一样,让人们有不一样的体验。
我要分享:
相关教程
- ·win10桌面切换怎么打开 win10切换两个桌面的方法
- ·Win10怎么快速切换桌面?Win10快速切换桌面快捷键!
- ·Win10系统虚拟桌面切换技巧
- ·Win10怎么切换到桌面?win10按d键切换到桌面的方法!
- ·win10 alt+tab不能切换到桌面该怎么办?alt+tab切换到桌面的方法!
- ·win10添加桌面如何添加 win10多桌面切换的方法
- ·windows10儿童模式 Win10电脑的儿童模式设置步骤
- ·文件怎么设置默认打开方式 Win10文件默认打开方式设置方法
- ·笔记本菜单栏怎么设置在底部 怎样把Win10任务栏还原到底部
- ·电脑定时开关机在哪里取消 win10怎么取消定时关机
win10系统教程推荐
- 1 windows10儿童模式 Win10电脑的儿童模式设置步骤
- 2 电脑定时开关机在哪里取消 win10怎么取消定时关机
- 3 可以放在电脑桌面的备忘录 win10如何在桌面上放置备忘录
- 4怎么卸载cad2014 CAD2014清理工具(win10系统)
- 5电脑怎么设置网线连接网络 Win10笔记本电脑有线连接网络设置步骤
- 6电脑桌面无线网络图标不见了 win10 无线网络图标不见了怎么恢复
- 7怎么看到隐藏文件 Win10如何显示隐藏文件
- 8电脑桌面改到d盘,怎么改回c盘 Win10桌面路径修改后怎么恢复到C盘桌面
- 9windows过期不激活会怎么样 win10过期了还能更新吗
- 10windows10中文输入法用不了 Win10打字中文乱码怎么办
win10系统热门教程
- 1 Windows10 专业版 internet选项打不开该怎么办?
- 2 Win10玩lol未找到libcef.dll该怎么办?
- 3 win10如何设置游戏模式|win10设置游戏模式的方法
- 4电脑RAID SSD安装Win10无法识别硬盘怎么解决?
- 5安装Win10系统多少钱?Win10系统安装价格
- 6Win10系统资源管理器经常崩溃怎么办 解决Win10系统资源管理器经常崩溃的方法
- 7Win10系统 windows安全警报怎么关闭?
- 8Excel提示1004错误怎么修复|Excel出现1004错误的解决方法
- 9Win10系统IIS提示.net FrameWork 4.0注册不了正确解决方法
- 10Win10分区太多如何删除?Win10合并分区的操作方法!
最新win10教程
- 1 windows10儿童模式 Win10电脑的儿童模式设置步骤
- 2 文件怎么设置默认打开方式 Win10文件默认打开方式设置方法
- 3 笔记本菜单栏怎么设置在底部 怎样把Win10任务栏还原到底部
- 4电脑定时开关机在哪里取消 win10怎么取消定时关机
- 5电脑修复dns Win10 DNS设置错误怎么修复
- 6电脑上隐藏的qq图标怎么出来 Win10任务栏qq图标消失怎么办
- 7win10系统在哪里看 win10系统如何查看电脑配置
- 8电脑输入法打出来的字是繁体字 Windows10输入法变成了繁体怎么转换为简体
- 9怎么打开电脑驱动器 WIN10电脑如何升级驱动程序
- 10笔记本电脑怎么看电池损耗 win10如何查看笔记本电池磨损情况
