win10系统怎么备份和还原,win10备份和还原系统的方法
时间:2016-03-03 来源:互联网 浏览量:
一些win8用户已经选择升级到win10系统,安装完系统后为以防将来系统崩溃,一般我们会将系统备份,方便以后还原。下面就跟大家说说win10系统怎么备份和还原。
系统下载推荐:电脑系统下载
win10备份和还原系统的方法:
解决方法1:
1、开机正常进入系统桌面,然后点击一下桌面左下角的四方框图标,如图一,然后 在弹出的新窗口中,点击进入"设置"选项,如下图二。
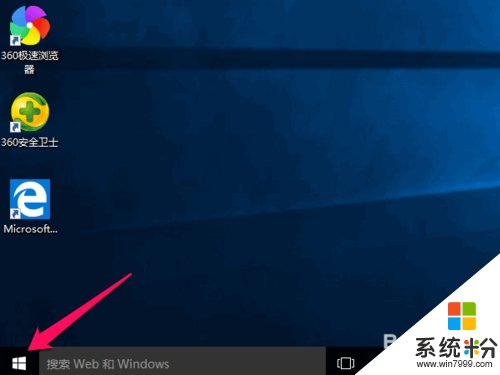
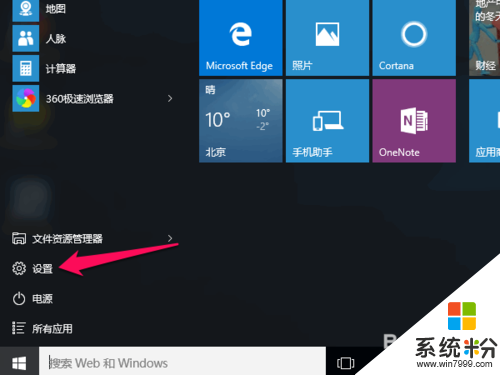
2、在设置窗口中,滑动滚动条到窗口最底层,可以看到"更新和安全"和选项,我们再点击进入;
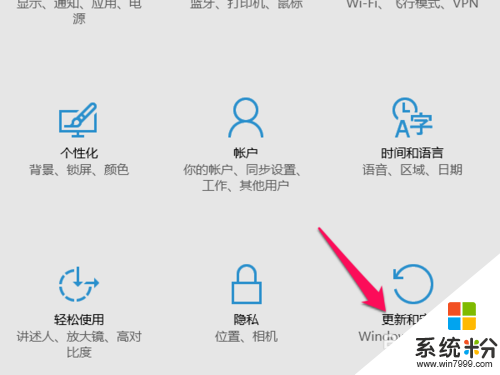
3、在更新和安全的窗口中,点击一下"备份",接着,窗口的右边内容会自动更新内容,我们再点击一下"转到备份和还原(windows 7)"选项;
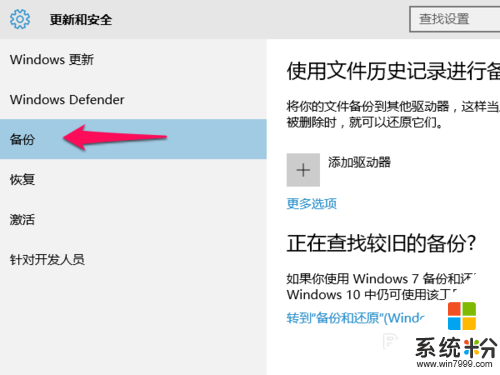
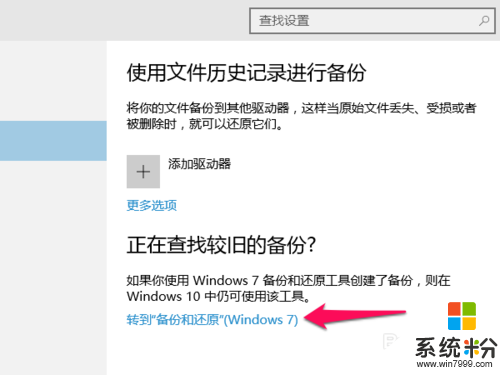
4、在新窗口中,点击"备份"栏目下的"设置备份"选项;
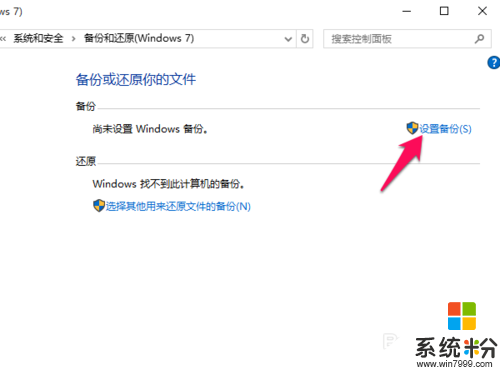
5、如下图,进入备份窗口后,我们先选择要保存备份的位置,一般我们可选择非C盘的驱盘,这里,我选择的是E盘,然后点击"下一步";
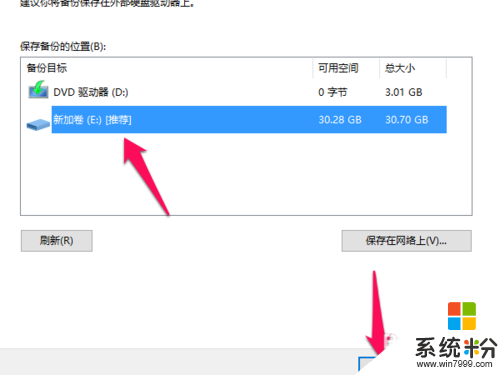
6、在"你希望备份哪些内容"的选择上,我们保持默认选项"让Windows选择(推荐)",然后点击下一步;
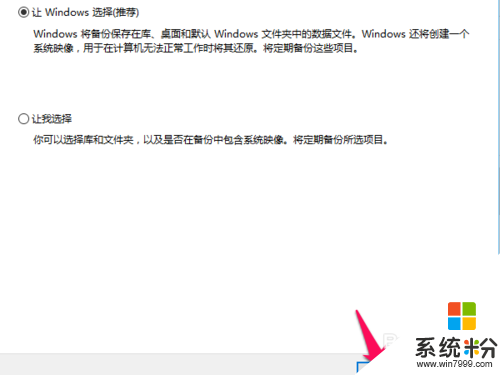
7、接着下个窗口会显示出我们要备份的相关设置,如果没其它要求,我们在点击一下"保存设置并运行备份";
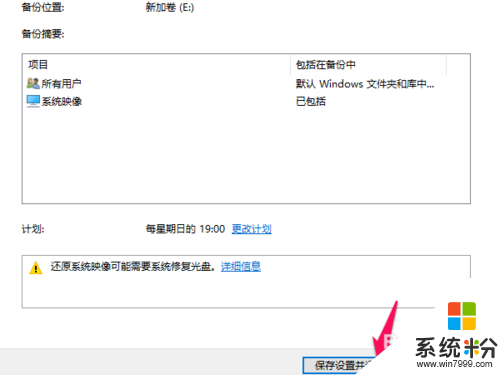
8、耐心等待备份进度条的全部完成即可;
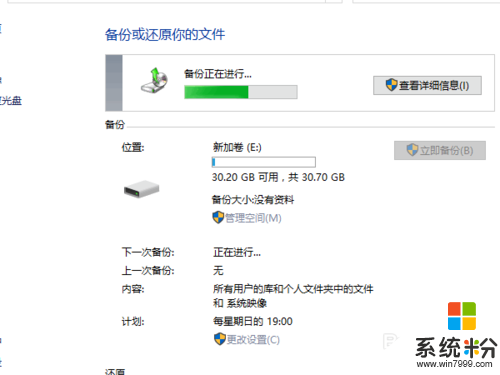
解决方法2:
1、win10系统的前期操作跟备份系统有点类似,即重复操作1的步骤1~4,当进入到"备份和还原(windows 7)"窗口后,我们滑动条到窗口最下方,然后点击一下"还原我的文件";
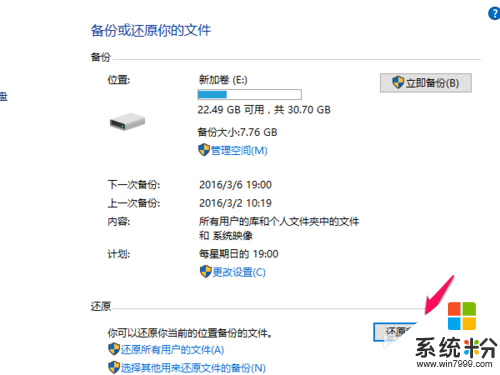
2、在还原窗口设置中,我们点击选择"浏览文件夹",然后将我们要选择还原的文件夹引导进入,一般选择最新的系统备份,如我这里是选择2016/2/27的C:的备份,然后再点击"添加文件夹";
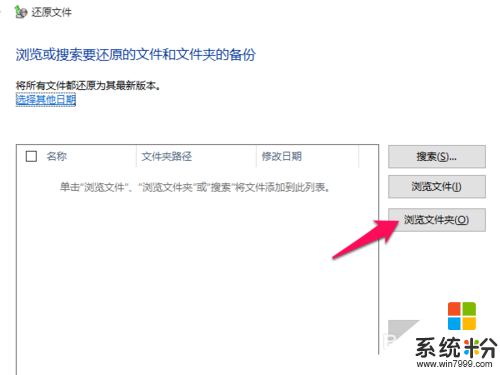
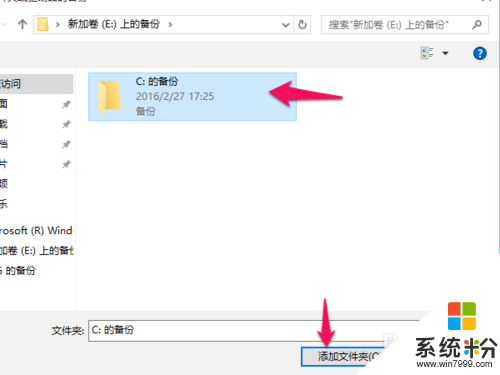
3、设置好后,再点击"下一步",进入下个窗口后,会提示我们想在何处还原文件,我们勾选上"在原始位置"选项,然后再点击"还原";
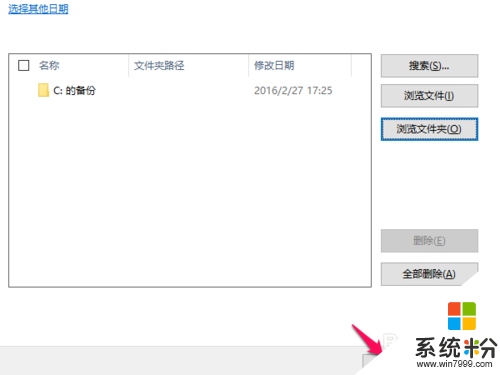
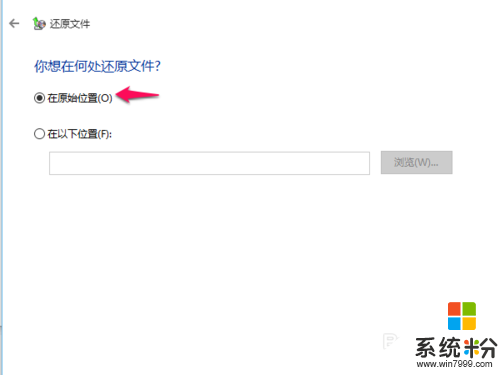
4、当弹出复制文件的提示窗口时,我们先勾选上窗口最下方的"对于所有冲突执行此操作",然后再点击选择"复制和替换"选项,如下图;
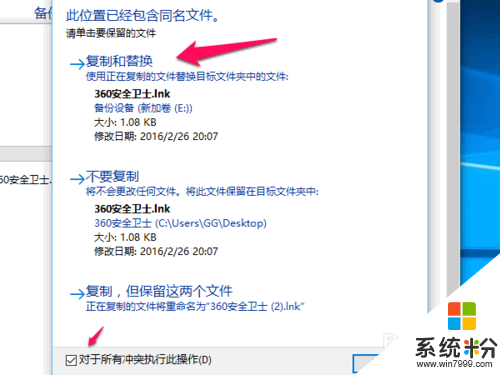
5、完成上的操作后,我们只需耐心等待还原完成,当提示"已还原文件"时,我们再点击"完成"选项,然后重新启动电脑即可全部完成。
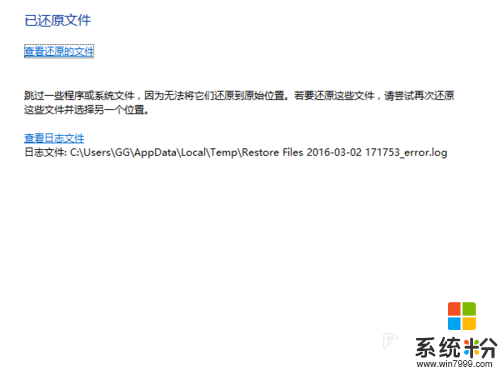
相关教程
- ·win10系统如何备份系统和还原系统 Win10正式版备份和恢复文件的方法
- ·如何一键备份\还原win10系统,一键备份\还原win10系统教程
- ·一键ghost备份Win10系统如何一键还原 一键ghost备份Win10系统却没办法一键还原怎么办
- ·win10系统还原怎么开启,开启win10系统还原的方法
- ·Win10系统如何备份, Win10备份系统的方法
- ·win10自动还原系统功能怎么用,win10系统怎么还原
- ·笔记本电脑怎么看电池损耗 win10如何查看笔记本电池磨损情况
- ·无线耳机可以连接电脑的吗 电脑win10无线蓝牙耳机连接教程
- ·可以放在电脑桌面的备忘录 win10如何在桌面上放置备忘录
- ·电脑怎么设置私密文件夹 如何在Win10上给文件夹设置密码
win10系统教程推荐
- 1 可以放在电脑桌面的备忘录 win10如何在桌面上放置备忘录
- 2 怎么卸载cad2014 CAD2014清理工具(win10系统)
- 3 电脑怎么设置网线连接网络 Win10笔记本电脑有线连接网络设置步骤
- 4电脑桌面无线网络图标不见了 win10 无线网络图标不见了怎么恢复
- 5怎么看到隐藏文件 Win10如何显示隐藏文件
- 6电脑桌面改到d盘,怎么改回c盘 Win10桌面路径修改后怎么恢复到C盘桌面
- 7windows过期不激活会怎么样 win10过期了还能更新吗
- 8windows10中文输入法用不了 Win10打字中文乱码怎么办
- 9windows怎么改壁纸 windows10如何更改桌面壁纸
- 10局域网共享电脑看不到 Win10 网络共享无法显示自己电脑的解决方法
win10系统热门教程
- 1 Win10系统SSD固态硬盘要不要开快速启动?开还是不开好?
- 2 教你查看Win10完整的产品密钥
- 3 win10地图打不开怎么办|win10地图无法显示怎么办
- 4Win10如何提升本地用户为管理员?
- 5Win10系统一开机就启动微信电脑版怎么取消开机启动?
- 6WIN10系统下虚拟机机中系统怎么连接到外部局域网和共享?
- 7win10系统怎么还原设置,win10怎么还原系统
- 8win10开机显示“账户已停用 请向系统管理员咨询”如何解决? win10开机显示“账户已停用 请向系统管理员咨询”解决方法
- 9明基台式机一键U盘装系统win10的方法 明基台式机一键U盘如何装系统win10
- 10Win10电脑图标字体大小怎么调?Win10桌面图标字体变大调小的方法!
最新win10教程
- 1 笔记本电脑怎么看电池损耗 win10如何查看笔记本电池磨损情况
- 2 无线耳机可以连接电脑的吗 电脑win10无线蓝牙耳机连接教程
- 3 可以放在电脑桌面的备忘录 win10如何在桌面上放置备忘录
- 4电脑怎么设置私密文件夹 如何在Win10上给文件夹设置密码
- 5怎么卸载cad2014 CAD2014清理工具(win10系统)
- 6电脑系统浏览器在哪里 Win10自带浏览器搜索方法
- 7台式电脑找不到开机键 win10开始按钮不见了怎么办
- 8电脑怎么设置网线连接网络 Win10笔记本电脑有线连接网络设置步骤
- 9电脑桌面无线网络图标不见了 win10 无线网络图标不见了怎么恢复
- 10电脑显示网络图标 win10怎么将网络连接图标添加到桌面
