win10怎么设置左下角开始菜单栏,设置win10开始菜单栏的方法
时间:2016-03-02 来源:互联网 浏览量:
我们知道在win10左下角菜单可以看到一些常用的功能,那么这些功能要怎么添加或者删除呢?部分用户可能还不是很清楚,下面小编就跟大家说说win10怎么设置左下角开始菜单栏,大家可以看看。
系统下载推荐:最新电脑系统
设置win10开始菜单栏的方法:
1、点击电脑左下角【开始】菜单图标;
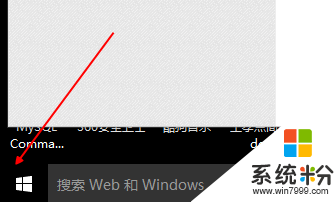
2、在弹出的开始菜单中,点击【设置】选项;
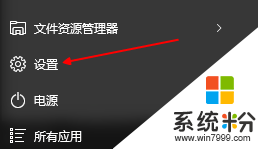
3、进入设置界面,点击【个性化】选项;
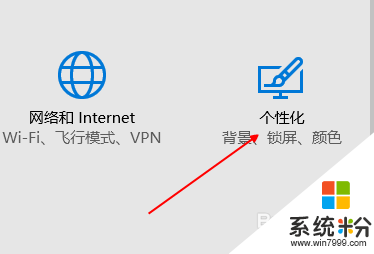
4、在个性化左侧的菜单栏中,点击【开始】选项;
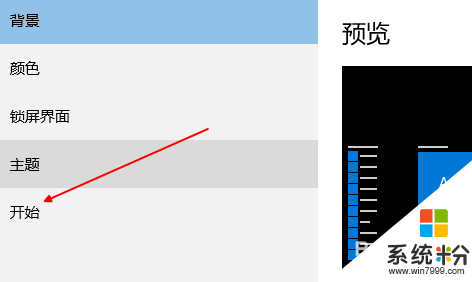
5、进入开始设置界面,点击下方【选择哪些文件夹在屏幕上】;
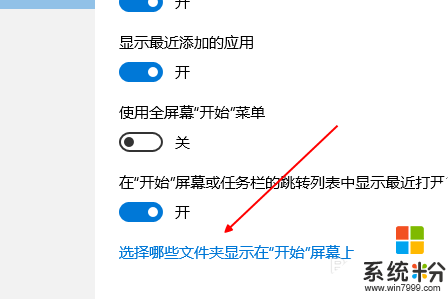
6、此时可以看到自定义界面,我们可以将需要添加的选项,打开即可;
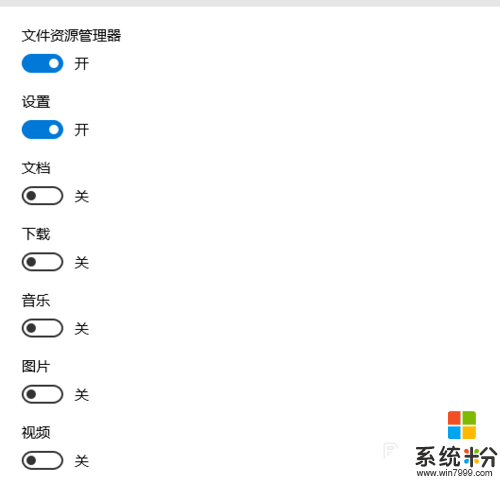
7、比如添加网络,此时打开开始菜单可以看到网络已经添加成功。
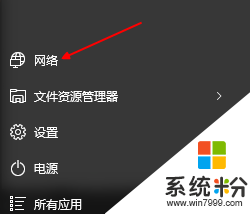
我要分享:
相关教程
- ·win10开始菜单中“设置”不见了怎么办,win10找回开始菜单“设置”的方法
- ·win10如何设置开始菜单 win10系统如何设置默认开始菜单为经典菜单
- ·Win10如何设置任务栏和开始菜单的颜色?
- ·Win10系统如何将开始菜单设置最窄?Win10开始菜单变窄的方法
- ·win10开始菜单全屏怎么设置,win10菜单怎么全屏
- ·win10开始菜单颜色不能换么?win10开始菜单颜色的设置方法!
- ·电脑桌面如何隐藏图标 Windows10系统恢复隐藏的桌面图标方法
- ·windows10儿童模式 Win10电脑的儿童模式设置步骤
- ·文件怎么设置默认打开方式 Win10文件默认打开方式设置方法
- ·笔记本菜单栏怎么设置在底部 怎样把Win10任务栏还原到底部
win10系统教程推荐
- 1 windows10儿童模式 Win10电脑的儿童模式设置步骤
- 2 电脑定时开关机在哪里取消 win10怎么取消定时关机
- 3 可以放在电脑桌面的备忘录 win10如何在桌面上放置备忘录
- 4怎么卸载cad2014 CAD2014清理工具(win10系统)
- 5电脑怎么设置网线连接网络 Win10笔记本电脑有线连接网络设置步骤
- 6电脑桌面无线网络图标不见了 win10 无线网络图标不见了怎么恢复
- 7怎么看到隐藏文件 Win10如何显示隐藏文件
- 8电脑桌面改到d盘,怎么改回c盘 Win10桌面路径修改后怎么恢复到C盘桌面
- 9windows过期不激活会怎么样 win10过期了还能更新吗
- 10windows10中文输入法用不了 Win10打字中文乱码怎么办
win10系统热门教程
- 1 Win10可以玩红警吗?Win10怎么玩红色警戒2的方法
- 2 Win10系统电脑睡眠变成关机怎么办?
- 3 win10新建桌面之间该怎么切换?
- 4超极本SSD+HDD安装Win10系统后启用Intel快速存储技术的方法
- 5Win10 64位系统怎么在桌面创建IE浏览器图标 Win10 64位系统在桌面创建IE浏览器图标怎么办
- 6桌面要刷新才能看到新建 如何解决Win10新建文件夹需要刷新才能显示
- 7win10系统win10 iso怎么刻录到U盘? win10系统win10 iso刻录到U盘的方法。
- 8微软推送Win10 10586.218桌面版更新内容:修复+优化流畅度
- 9win10 写保护 如何关闭Win10硬盘写保护
- 10windows管理工具怎么打开 win10管理工具在哪里打开
最新win10教程
- 1 windows10儿童模式 Win10电脑的儿童模式设置步骤
- 2 文件怎么设置默认打开方式 Win10文件默认打开方式设置方法
- 3 笔记本菜单栏怎么设置在底部 怎样把Win10任务栏还原到底部
- 4电脑定时开关机在哪里取消 win10怎么取消定时关机
- 5电脑修复dns Win10 DNS设置错误怎么修复
- 6电脑上隐藏的qq图标怎么出来 Win10任务栏qq图标消失怎么办
- 7win10系统在哪里看 win10系统如何查看电脑配置
- 8电脑输入法打出来的字是繁体字 Windows10输入法变成了繁体怎么转换为简体
- 9怎么打开电脑驱动器 WIN10电脑如何升级驱动程序
- 10笔记本电脑怎么看电池损耗 win10如何查看笔记本电池磨损情况
