win7桌面图标不见怎么修复,win7桌面图标找回方法
时间:2016-02-26 来源:互联网 浏览量:
win7桌面图标消失了,这是大家在使用win7系统的时候经常遇到的一个问题,那么win7桌面图标不见怎么修复?怎么找回呢?以下的教程就跟大家说说win7桌面图标找回方法。
win7桌面图标找回方法:
1、在桌面上右键“新建——文本文档”,输入以下内容后另存为“显示桌面.scf”[Shell]
Command=2
IconFile=explorer.exe,3
[Taskbar]
Command=ToggleDesktop
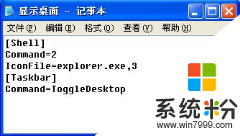
2、按“WIN+R”打开“运行”窗口,输入“%appdata%\Microsoft\Internet Explorer\Quick Launch”后按回车键,将“显示桌面.scf”复制到打开的窗口中:
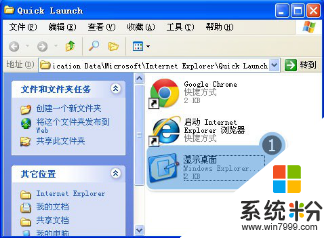
3、在任务栏空白处右击选择“属性”。在打开的属性窗口中,勾选“显示快速启动”→点击“确定”。
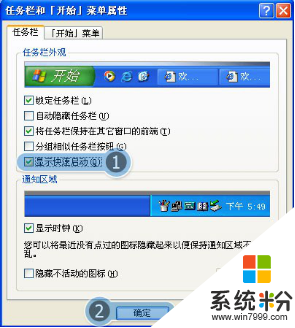
4、按“WIN+R”打开“运行”窗口,输入“regsvr32 /n /i:u /s shell32.dll”,点击“确定”。
5.按Ctrl+Shift+Esc组合键打开“任务管理器”,切换到“进程”标签中,找到“explorer.exe”后单击鼠标右键,点击“结束进程”。
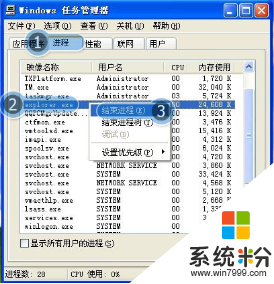
6、在任务管理器中点击“文件——新建任务(运行...)”,在弹出的创建任务窗口中输入“explorer”命令后点击“确定”即可。
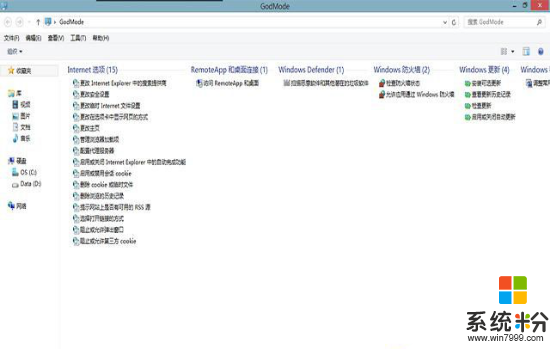
我要分享:
相关教程
- ·如何找回Win7 64位系统桌面消失不见的快捷方式图标? 找回Win7 64位系统桌面消失不见的快捷方式图标的方法有哪些?
- ·电脑桌面图标都不见了怎么办|电脑桌面图标消失怎么找回
- ·win7网络桌面图标 Win7桌面上找不到网络图标怎么恢复
- ·电脑桌面上没有我的电脑图标怎么办 win7桌面图标不见了怎么恢复
- ·Win7桌面上找不到“网络”图标如何解决 Win7桌面上找不到“网络”图标解决的方法
- ·win7桌面图标删不掉,桌面图标删不掉桌面办
- ·win7屏幕密码 Win7设置开机锁屏密码的方法
- ·win7怎么硬盘分区 win7系统下如何对硬盘进行分区划分
- ·win7 文件共享设置 Win7如何局域网共享文件
- ·鼠标左键变右键右键无法使用window7怎么办 鼠标左键变右键解决方法
Win7系统教程推荐
- 1 win7屏幕密码 Win7设置开机锁屏密码的方法
- 2 win7 文件共享设置 Win7如何局域网共享文件
- 3 鼠标左键变右键右键无法使用window7怎么办 鼠标左键变右键解决方法
- 4win7电脑前置耳机没声音怎么设置 win7前面板耳机没声音处理方法
- 5win7如何建立共享文件 Win7如何共享文件到其他设备
- 6win7屏幕录制快捷键 Win7自带的屏幕录制功能怎么使用
- 7w7系统搜索不到蓝牙设备 电脑蓝牙搜索不到其他设备
- 8电脑桌面上没有我的电脑图标怎么办 win7桌面图标不见了怎么恢复
- 9win7怎么调出wifi连接 Win7连接WiFi失败怎么办
- 10w7系统麦克风不能说话 win7麦克风没有声音怎么调整设置
Win7系统热门教程
- 1 win7纯净版32位怎么查看Chrome浏览器缓存
- 2 在win7电脑中修改用户账户类型的办法 怎么在win7电脑中修改用户账户类型
- 3 如何设置win7才能正常连接远程桌面
- 4菜鸟级超详细U大师U盘启动盘装原版Win7系统的方法有哪些? 菜鸟级超详细U大师U盘启动盘如何装原版Win7系统?
- 5centos7 如何禁止root直接登录系统
- 6Win7桌面图标不能删除怎么解决 Win7桌面图标不能删除的解决办法
- 7Win7系统鼠标属性打不开怎么解决? Win7系统鼠标属性打不开怎么处理?
- 8win7如何修改远程桌面的3389端口号 win7修改远程桌面的3389端口号的方法
- 9win7系统dmp文件打不开的解决方法
- 10w7运行cmd命令提示被管理员停用怎么办
最新Win7教程
- 1 win7屏幕密码 Win7设置开机锁屏密码的方法
- 2 win7怎么硬盘分区 win7系统下如何对硬盘进行分区划分
- 3 win7 文件共享设置 Win7如何局域网共享文件
- 4鼠标左键变右键右键无法使用window7怎么办 鼠标左键变右键解决方法
- 5windows7加密绿色 Windows7如何取消加密文件的绿色图标显示
- 6windows7操作特点 Windows 7的特点有哪些
- 7win7桌面东西都没有了 桌面文件丢失了怎么办
- 8win7电脑前置耳机没声音怎么设置 win7前面板耳机没声音处理方法
- 9多个程序或窗口之间切换 如何在windows7中利用快捷键切换多个程序窗口
- 10win7资源管理器停止工作原因 windows资源管理器停止工作原因分析
