win7系统怎么开机加速,win7系统开机速度慢的解决方法
时间:2016-02-22 来源:互联网 浏览量:
遇上win7系统开机慢真的是一件很浪费时间的事,那么我们要怎么给win7系统开机加速呢?方法有很多种,下面小编就跟大家说说win7系统怎么开机加速,有需要的用户可以看看。
系统下载推荐:win7旗舰版官方下载
win7系统开机速度慢的解决方法:
原因分析:造成win7开机很慢的原因有很多。其中包括电脑硬件配置、软件设置。电脑开机启动项过多、服务项过多、电脑可以中病毒或者恶意程序的情况都是影响电脑开机速度的原因。那么win7开机慢怎么办呢?解决方法如下:
一、减少开机启动项目
我们知道电脑开机检查系统的时候会需要检测到开机启动项的程序。那么先设置减少开机启动项目。按下鼠标组合键“win+R”键打开运行输入框,然后在运行输入框上输入“msconfig”命令,敲回车键即可打开系统配置。然后首先切换到“引导”选项卡,点击引导下的“高级选项”然后在“引导高级选项”窗口上设置处理器数为“2”,表示你的电脑是双核的话,如果是四核的话就是选择“4”即可。再点击“确定”按钮即可。如图所示:
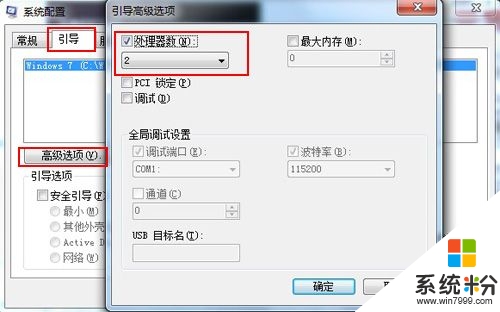
之后在系统配置的窗口继续切换到“启动”选项卡,在启动项目上的保留杀毒软件和输入法其他的启动项目全部禁用掉即可。如图所示:

二、设置计算机高级属性
更改系统配置后,现在鼠标右击win7桌面上的“计算机-属性”选项卡,然后在打开的属性选项卡上点击“高级系统设置”选项,如图所示:
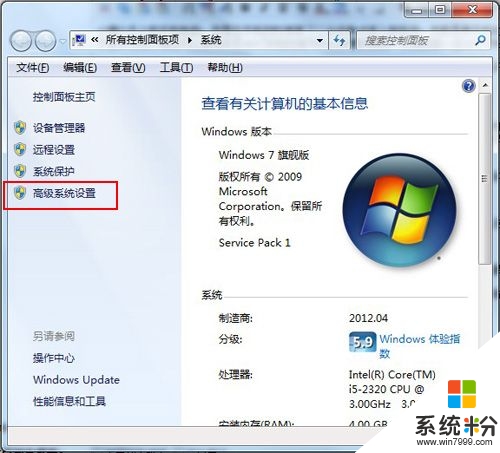
会打开了系统高级属性,然后在“高级”选项卡上的性能点击“设置”按钮,如图所示:
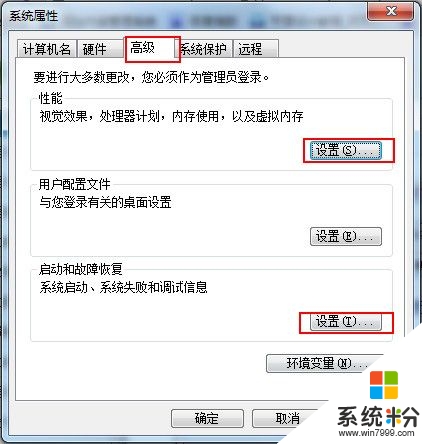
如果你的性能选项设置为“调整为最佳外观或者自定义”选项的话,那么就更改为“调整为最佳性能”即可。如图所示:
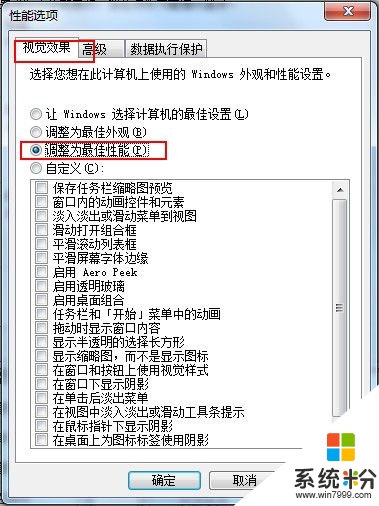
继续在回到系统高级属性选项卡上,在启动和故障恢复上点击“设置按钮。然后将启动和故障恢复窗口上勾选“显示操作系统列表的时间”,将后面的时间更改为0秒即可。如图所示:
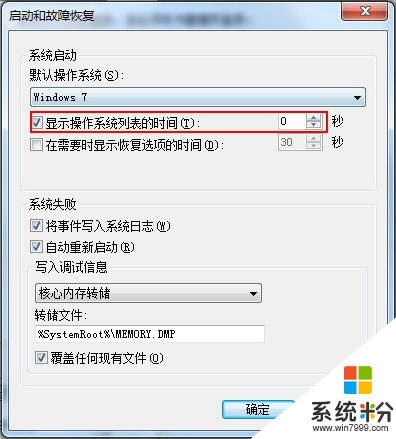
三、关闭“播放windows启动声音”
我们在任务栏右下角上找到“扬声器”图标,右击该图标弹出列表框,在列表框上选择“声音”选项卡。会打开了声音窗口,然后在窗口上找到“播放windows启动声音”选项,将该选项前面的勾去除掉,在点击“确定”即可。这样在开机启动的时候就省了了开机声音的检测时间了。如图所示:
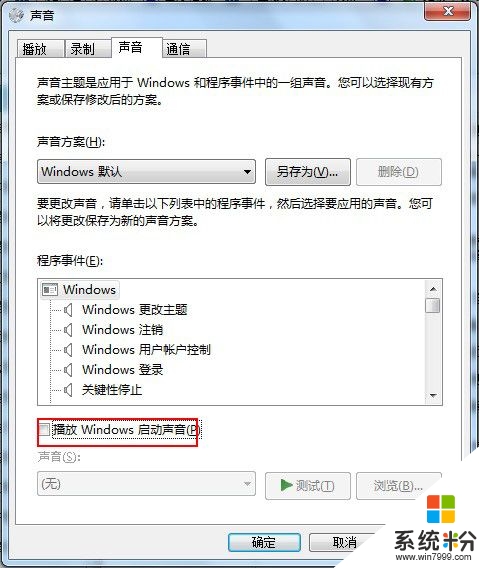
四、清理垃圾文件及杀毒
通过上面一个系列步骤的操作后你的win7电脑开机时间绝对要比原来要快点。但是具体能快几秒要看用户本身电脑了。当然如果还安装了杀毒软件或者360安全卫士的话,建议先用360安全卫士清理系统垃圾文件和一些系统插件,对系统进行一个修复处理。之后在用杀毒软件对电脑进行查杀状态。这样也是对电脑的开机速度有一点的影响的。如图所示:
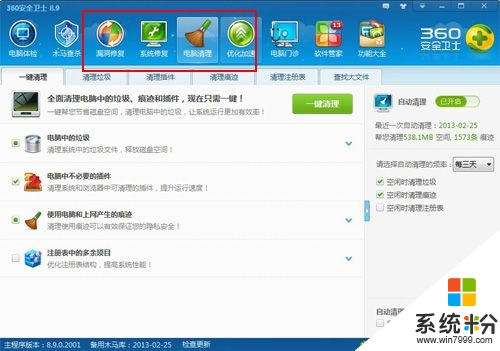
以上就是win7开机慢怎么办及相关解决方法。那么你根据小编的以上几个步骤进行操作的话是能加快你的电脑开机速度的。希望对你有所帮助。
相关教程
- ·win7系统开机速度慢怎么办
- ·win7怎么加速开机?win7设置加快开机速度技巧 win7如何设置加快开机速度
- ·win7系统网页打开速度很慢,win7系统网页打开加速的方法
- ·win7系统加快开机速度的方法?win7如何优化开机速度
- ·win7系统速度慢 电脑公司win7本地硬盘传文件速度慢该如何解决? win7系统速度慢 电脑公司win7本地硬盘传文件速度慢该怎么解决
- ·提高开机启动速度优化Win7开机时间 如何加快电脑开机速度提高开机启动速度优化Win7开机时间 加快电脑开机速度的方法
- ·win7屏幕密码 Win7设置开机锁屏密码的方法
- ·win7怎么硬盘分区 win7系统下如何对硬盘进行分区划分
- ·win7 文件共享设置 Win7如何局域网共享文件
- ·鼠标左键变右键右键无法使用window7怎么办 鼠标左键变右键解决方法
Win7系统教程推荐
- 1 win7屏幕密码 Win7设置开机锁屏密码的方法
- 2 win7 文件共享设置 Win7如何局域网共享文件
- 3 鼠标左键变右键右键无法使用window7怎么办 鼠标左键变右键解决方法
- 4win7电脑前置耳机没声音怎么设置 win7前面板耳机没声音处理方法
- 5win7如何建立共享文件 Win7如何共享文件到其他设备
- 6win7屏幕录制快捷键 Win7自带的屏幕录制功能怎么使用
- 7w7系统搜索不到蓝牙设备 电脑蓝牙搜索不到其他设备
- 8电脑桌面上没有我的电脑图标怎么办 win7桌面图标不见了怎么恢复
- 9win7怎么调出wifi连接 Win7连接WiFi失败怎么办
- 10w7系统麦克风不能说话 win7麦克风没有声音怎么调整设置
Win7系统热门教程
- 1 Win7系统如何查询开放端口号 查询开放端口号的方法有哪些
- 2 windows7系统默认输入法如何修改
- 3 WIN7临时文件如何夹转移到其他磁盘 WIN7临时文件怎样夹转移到其他磁盘
- 4Win7假死的原因及处理
- 5怎么关闭win7电脑中自动扫描安装驱动的功能。 关闭win7电脑中自动扫描安装驱动的功能的方法。
- 6excel怎样批量求和|excel表格批量求和的方法
- 7风林火山win7系统电脑自带备份怎样简单还原 风林火山win7系统电脑自带备份简单还原的方法
- 8Ghost win7如何显示桌面?win7显示桌面快捷键!
- 9win7电脑怎么提高流畅度|win7电脑提高流畅度的方法
- 10清除Win7SP1 Beta的几种方法
最新Win7教程
- 1 win7屏幕密码 Win7设置开机锁屏密码的方法
- 2 win7怎么硬盘分区 win7系统下如何对硬盘进行分区划分
- 3 win7 文件共享设置 Win7如何局域网共享文件
- 4鼠标左键变右键右键无法使用window7怎么办 鼠标左键变右键解决方法
- 5windows7加密绿色 Windows7如何取消加密文件的绿色图标显示
- 6windows7操作特点 Windows 7的特点有哪些
- 7win7桌面东西都没有了 桌面文件丢失了怎么办
- 8win7电脑前置耳机没声音怎么设置 win7前面板耳机没声音处理方法
- 9多个程序或窗口之间切换 如何在windows7中利用快捷键切换多个程序窗口
- 10win7资源管理器停止工作原因 windows资源管理器停止工作原因分析
