如何给电脑设置好默认的系统
时间:2016-02-18 来源:互联网 浏览量:
有些用户在点击的电脑上装了双系统,这样一来每次开机都要自己去选择电脑的开机系统,很麻烦。那么怎样才能让电脑默认开机系统呢?下面小编就跟大家说说如何给电脑设置好默认的系统,想知道怎么设置的用户可以看看以下提供的三种解决方法。
系统下载推荐:win8 winxp
电脑设置默认开机系统的方法:
解决方法1:
1、究竟小编遇到什么样的问题呢?大致是这样的,自从更新电脑系统为win8以来,一直到win10电脑系统,小编发现,每次开机,都的手动选择电脑开机系统。
解决方法2:
1、其实,刚开始真心有点烦人,每次开机都的手动选择电脑的启动系统。但,对于遇到的问题,仔细想来解决问题的办法相对并不是很难。其解决途径大致分为以下两种:
A.找到相关设置,将电脑默认启动项设置成自己想要的即可。
B.让电脑内的默认系统项只有一种,即可解决启动选择问题。
解决方法3:
1、在电脑桌面,找到“我的电脑”图标,然后,点击鼠标右键,在鼠标右键找到“属性”,然后,点击“属性”进入“系统”面板,如图
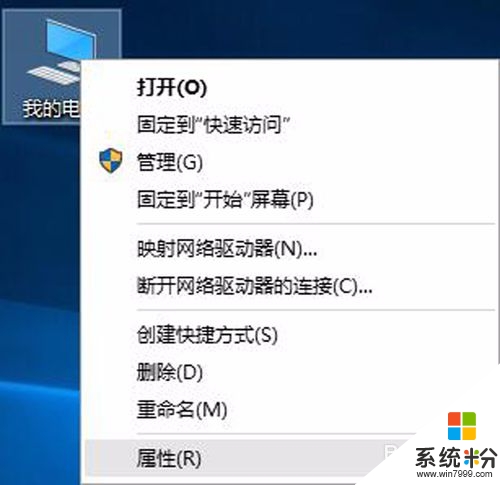
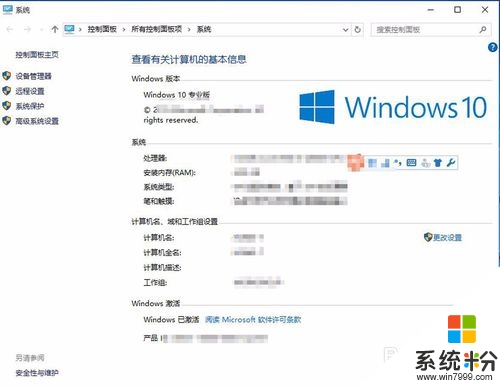
2、在“系统”面板,左侧侧边栏找到“高级系统属性”,并点击“高级系统属性”,进入“系统属性”面板,如图
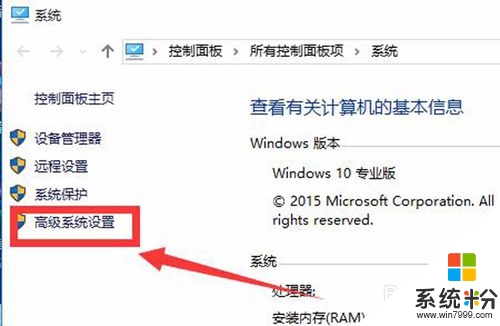
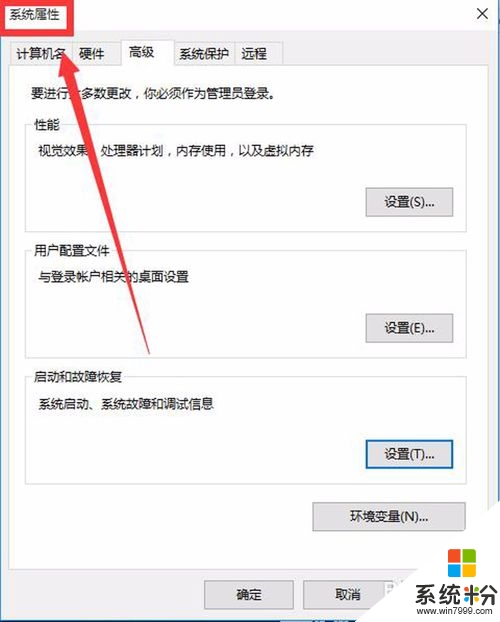
3、在“系统属性”面板找到“启动和故障恢复”选项,并点击“设置”,进入设置面板,即可看到电脑“默认操作系统”设置,如图
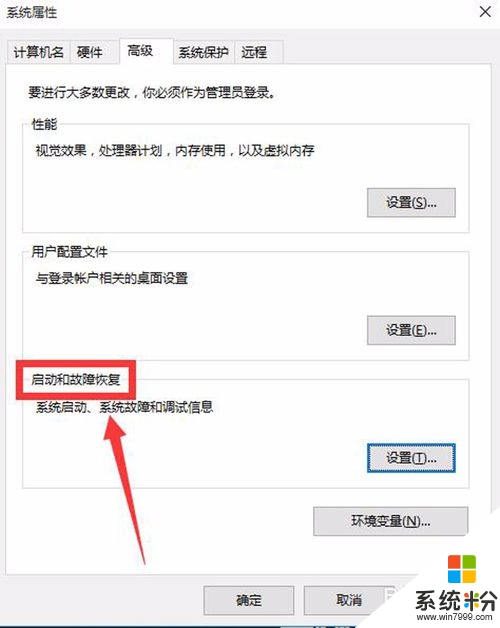
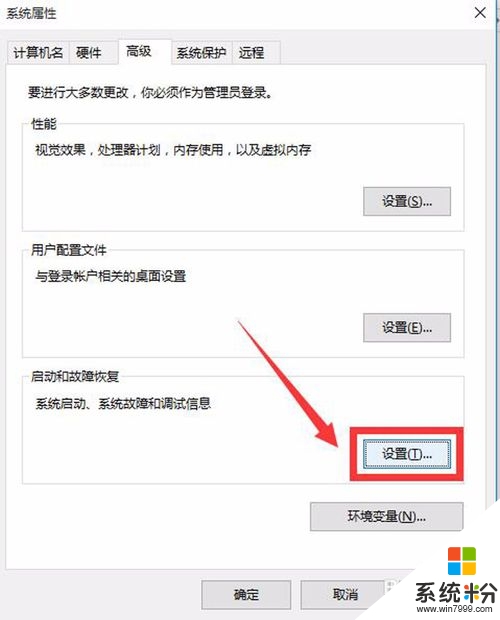
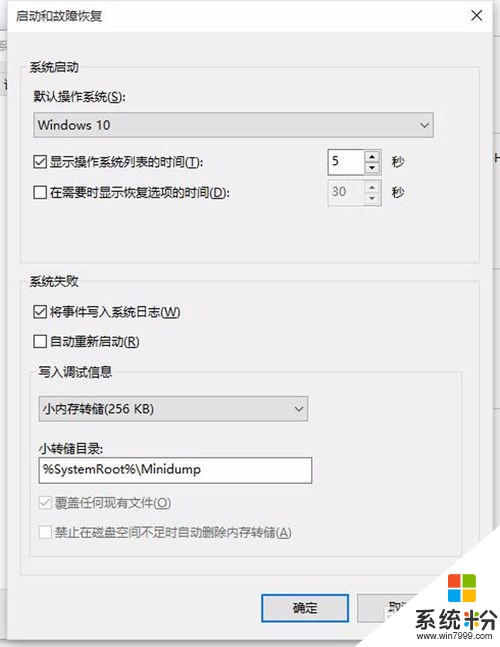
4、设置完成之后,点击“确定”,保存设置。重启电脑,直接进入电脑系统,在也不用手动选择了。
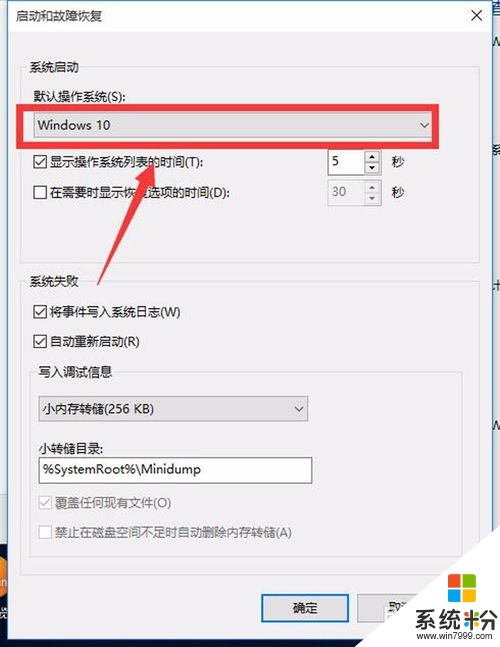
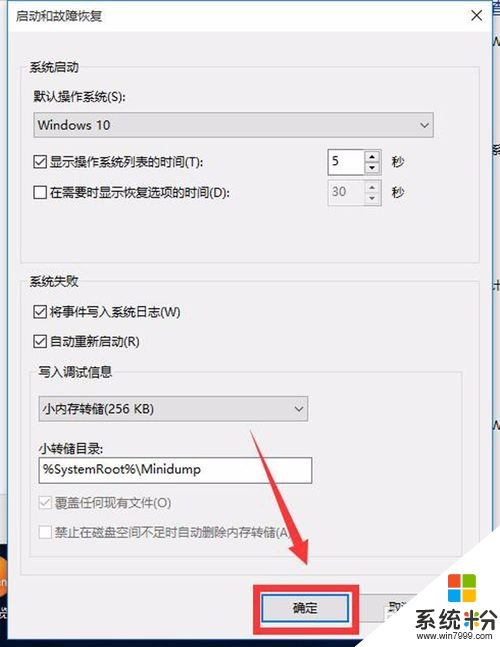
我要分享:
相关教程
- ·Win8默认输入法如何设置 Win8系统默认输入法设置的方法有哪些
- ·win8如何设置默认输入法|win8默认输入法设置的方法
- ·如何设置恢复win8旗舰版系统默认颜色,恢复win8旗舰版系统默认颜色的设置方法
- ·如何在win8系统中将五笔输入法设置为默认输入法?在win8系统中将五笔输入法设置为默认输入法的方法
- ·Win8恢复IE浏览器默认设置如何操作 Win8恢复IE浏览器默认设置怎么操作
- ·win8默认待机设置如何关闭 win8怎么关掉默认待机设置
- ·win8系统无法打开IE浏览器怎么办|win8系统IE浏览器无法正常打开的处理方法
- ·win8系统如何截取弹出式菜单
- ·win8.1系统处理开机时闪一下才能进入桌面的方法
- ·Win8.1天气无法加载怎么办?
Win8系统教程推荐
- 1 找回win8纯净版系统语言栏的操作方法有哪些 如何找回win8纯净版系统语言栏的操作
- 2 Win8.1正式版怎样自动导出iPhone照片和视频 Win8.1正式版自动导出iPhone照片和视频的方法有哪些
- 3 win8电脑家庭组提示无法正常退出怎么解决? win8电脑家庭组提示无法正常退出怎么处理?
- 4win8系统宽带怎样设置自动联网? win8系统宽带设置自动联网的方法有哪些?
- 5ghost Win8怎样设置开机自动联网 ghost Win8设置开机自动联网的方法有哪些
- 6ghost win8系统语言栏不见如何找回 ghost win8系统语言栏不见找回的方法有哪些
- 7win8重命名输入法不能正常切换的解决办法有哪些 win8重命名输入法不能正常切换该如何解决
- 8Win8分屏显示功能使用的方法有哪些 Win8分屏显示功能如何使用
- 9怎样让win8电脑兼容之前的软件? 让win8电脑兼容之前的软件的方法有哪些?
- 10怎样解决ghost win8频繁重启的烦恼 解决ghost win8频繁重启的烦恼的方法
Win8系统热门教程
- 1 win8电脑系统怎么使用|win8电脑系统使用技巧
- 2 Win8系统怎么查看电脑出厂日期? Win8系统查看电脑出厂日期的方法
- 3 win8.1系统浏览器flash不能用怎么办
- 4怎么处理win8电脑的桌面出现双图标的情况。 如何处理win8电脑的桌面出现双图标的情况。
- 5win8.1开始屏幕为什么会出现红色方框,win8.1屏幕出现红色方框怎么去掉
- 6如何删除win8 64位系统Metro应用界面。 怎么删除win8 64位系统Metro应用界面。
- 7在Win8系统下清除文件资源管理器中常用位置的方法
- 8win8.1十大新特性如何汇总 win8.1有哪些新特性详解
- 9win8 64位系统蓝牙鼠标总掉线怎么办
- 10win8.1系统怎么把ie11降级为ie10,win8.1 ie11变成ie10的方法
