三星笔记本装win10系统的方法|三星笔记本重装win10系统
时间:2016-01-27 来源:互联网 浏览量:
三星笔记本可以说是目前电脑市场上比较受欢迎的品牌之一,win10已经推出来很长一段时间了,有些三星笔记本用户却还不知道怎么升级系统。接下来就跟大家说说三星笔记本装win10系统的方法。
具体方法如下:
1、先将u盘插入电脑USB接口,然后按开机键打开电脑。如下图所示
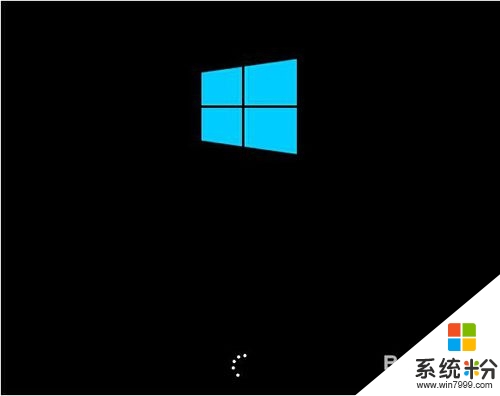
2、心等待u盘启动成功之后,界面会自动弹出Windows安装程序窗口,点击“下一步(N)”按钮开始安装win10专业版。如下图所示
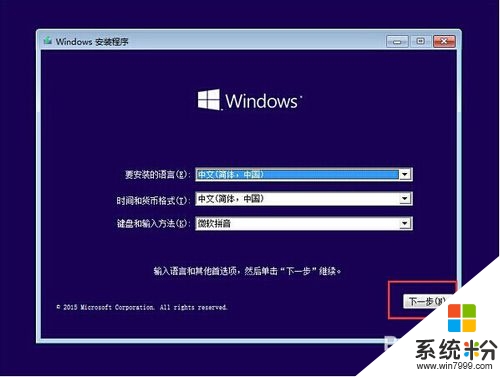
3、到Windows安装程序窗口中,点击“现在安装(I)”开始安装win10专业版。如下图所示
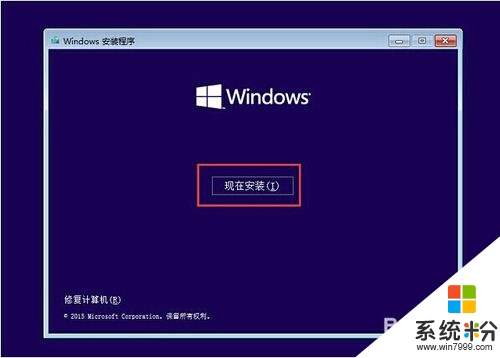
4、弹出的产品密匙激活Windows窗口中,点击“跳过(S)”按钮。如下图所示
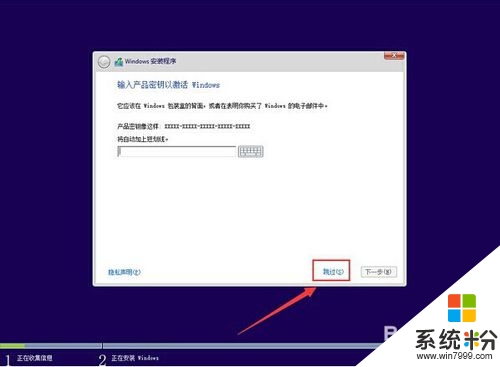
5、接着在弹出的许可条款窗口中,勾选“我接受许可条款(S)”再点击“下一步(N)”按钮。如下图所示
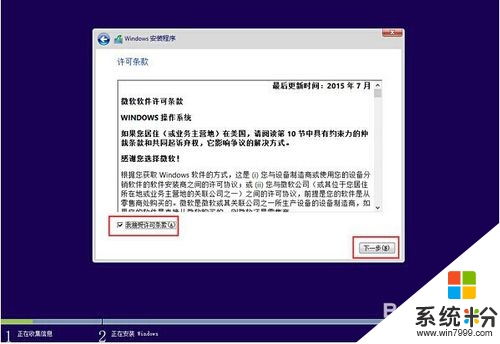
6、在安装类型选择窗口,点击选择“自定义:仅安装Windows高级”开始安装系统。如下图所示
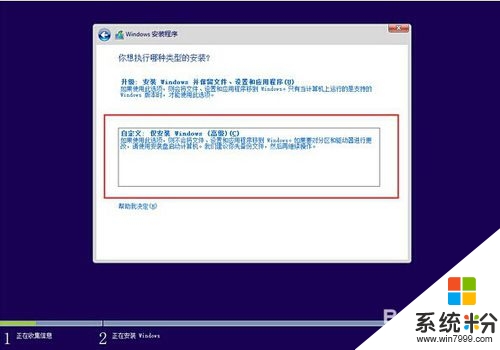
7、来到系统盘选择窗口中,首先点击删除“系统盘分区”,在弹出的提示窗口中点击确定。如下图所示
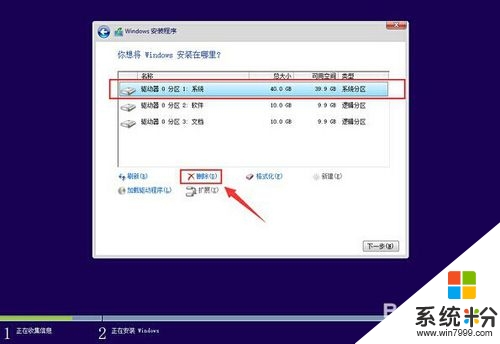
8、完成删除之后,点击“新建(E)”按钮新建一个硬盘分区作为系统盘,在弹出的提示窗口中点击确定。如下图所示
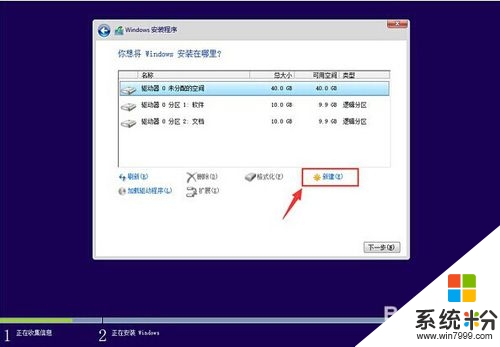
9、指定刚才新建的主分区作为安装win10专业版的系统盘,点击“下一步(N)”按钮。如下图所示
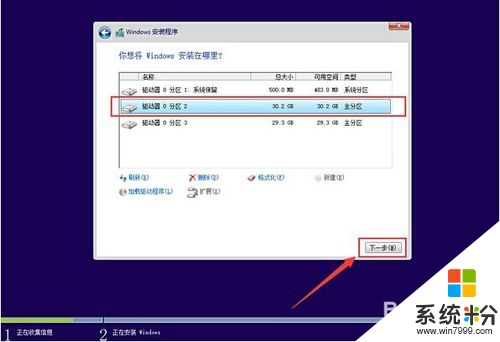
10、接下来就是win10专业版系统的自动安装过程,用户们只需要耐心等待系统自动安装完成即可。如下图所示
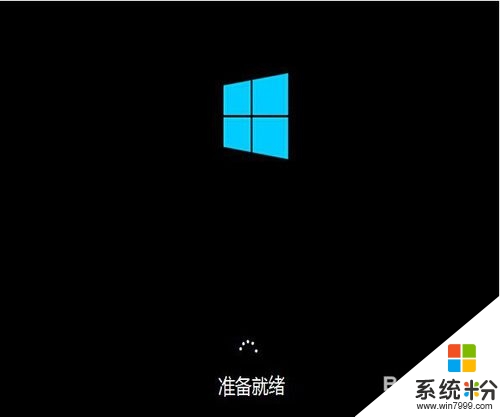
11、系统安装完成之后,来到输入产品密匙界面,点击“以后再说(L)”按钮进入下一步设置。如下图所示
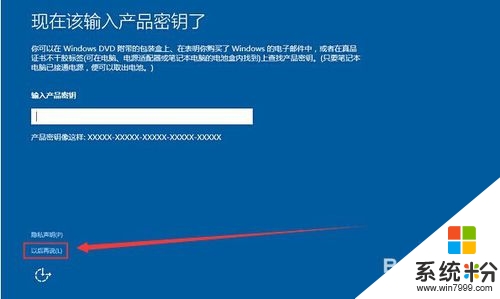
12、在快速上手界面中,点击“使用快速设置(E)”进入用户帐户创建窗口。如下图所示
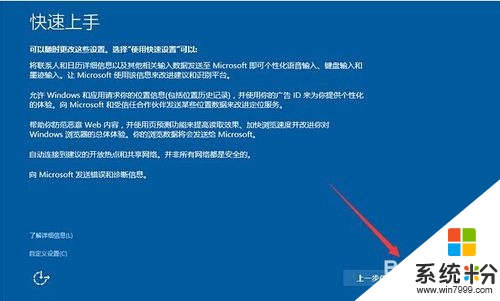
13、输入用户们点击“下一步(N)”按钮(可暂时不设立开机密码)。如下图所示
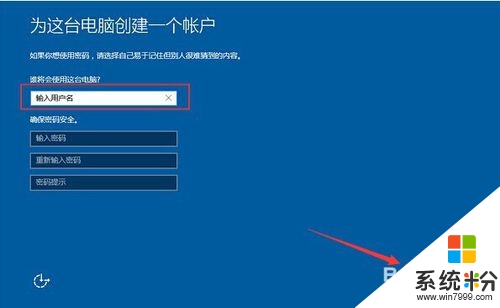
14、等待设置自动保存完成之后进入系统桌面即可完成win10专业版系统安装。如下图所示
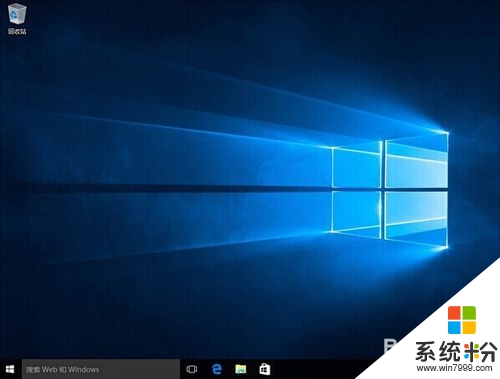
相关教程
- ·微星笔记本怎么u盘装win10|微星笔记本u盘装win10教程
- ·三星笔记本win10改win7的详细设置方法!
- ·笔记本怎么装win10系统|笔记本装win10系统的方法
- ·神舟笔记本怎么安装win10系统 神舟笔记本安装win10系统的方法
- ·三星笔记本安装Win10卡在LOGO不动怎么办?解决技巧
- ·神舟笔记本u盘如何安装win10系统 神舟笔记本u盘安装win10系统的方法
- ·电脑系统浏览器在哪里 Win10自带浏览器搜索方法
- ·台式电脑找不到开机键 win10开始按钮不见了怎么办
- ·电脑怎么设置网线连接网络 Win10笔记本电脑有线连接网络设置步骤
- ·电脑桌面无线网络图标不见了 win10 无线网络图标不见了怎么恢复
win10系统教程推荐
- 1 电脑怎么设置网线连接网络 Win10笔记本电脑有线连接网络设置步骤
- 2 电脑桌面无线网络图标不见了 win10 无线网络图标不见了怎么恢复
- 3 怎么看到隐藏文件 Win10如何显示隐藏文件
- 4电脑桌面改到d盘,怎么改回c盘 Win10桌面路径修改后怎么恢复到C盘桌面
- 5windows过期不激活会怎么样 win10过期了还能更新吗
- 6windows10中文输入法用不了 Win10打字中文乱码怎么办
- 7windows怎么改壁纸 windows10如何更改桌面壁纸
- 8局域网共享电脑看不到 Win10 网络共享无法显示自己电脑的解决方法
- 9电脑怎么分配磁盘空间给d盘 Win10怎么把C盘的空间分给D盘
- 10电脑窗口颜色设置 Win10系统自定义窗口颜色方法
win10系统热门教程
- 1 升级/安装Win10黑屏/蓝屏/无限重启的解决方法大全
- 2 Win10任务栏标签自动合并该怎么取消?取消任务栏相同项目自动合并!
- 3 Win10游戏新标杆如何演示Win10游戏新标杆《虚幻竞技场》DX12版的演示方法
- 4Win10如何快速关闭所有窗口?win10快速关闭所有窗口的设置方法!
- 5win8.1系统升级win10提示0x80070002怎么回事
- 6Win10 Th2 小娜Cortana新功能抢先看
- 7w10不能玩使命召唤怎样解决
- 8Win10怎样恢复错删的文件 Win10恢复错删的文件的方法
- 9Win10运行 sfc/scannow命令 找不到组件的解决方法!
- 10win10小娜不能联网无法使用怎么办【图文教程】
最新win10教程
- 1 电脑系统浏览器在哪里 Win10自带浏览器搜索方法
- 2 台式电脑找不到开机键 win10开始按钮不见了怎么办
- 3 电脑怎么设置网线连接网络 Win10笔记本电脑有线连接网络设置步骤
- 4电脑桌面无线网络图标不见了 win10 无线网络图标不见了怎么恢复
- 5电脑显示网络图标 win10怎么将网络连接图标添加到桌面
- 6怎么看到隐藏文件 Win10如何显示隐藏文件
- 7笔记本电脑插上优盘不显示怎么办 Win10 U盘连接电脑但不显示
- 8电脑字体大小怎样调节 WIN10电脑系统如何调整文件夹中字体大小
- 9软件界面太小怎么设置 Win10软件显示过小怎么办
- 10win10电脑要求配置 Win10最低配置要求
