win10无法打开定位怎么办|win10定位服务怎么打开
时间:2016-01-21 来源:互联网 浏览量:
win10系统提供了很多新的功能,受到很多用户的青睐,比如win10系统的定位功能,那如果遇上win10定位功无法打开该怎么办?下面就跟大家说说要怎么解决这个故障,且看教程——win10定位怎么打开。
具体方法如下:
1、首先,请大家在Win10系统桌面任务栏上击右键,在弹出的右键菜单中点击选择“任务管理器”选项,打开Win10系统任务管理器主页面。
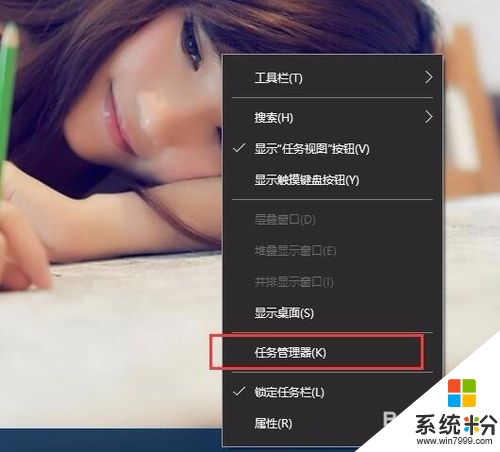
2、打开Win10系统任务管理器主页面之后,点击页面顶端的“服务”选项卡,在服务选项卡页面底端点击“打开服务”菜单,打开Win10系统服务管理器。
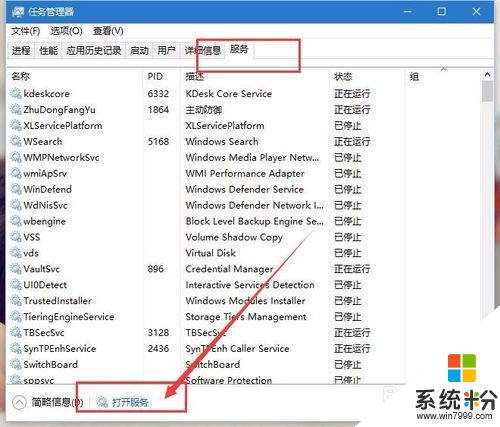
3、在Win10系统服务管理器页面中,点击找到“Geolocation Service服务”选项,然后双击即可打开该服务项目属性页面。
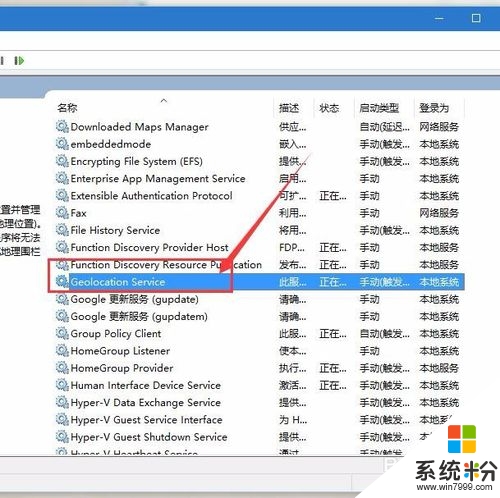
4、在打开的Geolocation Service服务属性页面中,点击选择启动类型为手动,然后点击页面底端的确定按钮,保存相关设置。
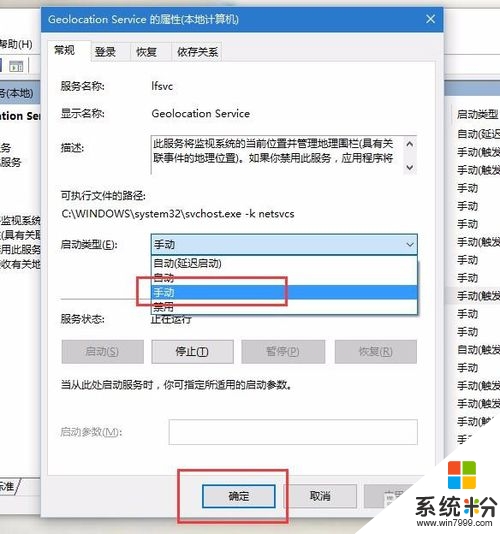
5、接下来,我们可以返回到服务管理器主页面,右键选择Geolocation Service服务,在弹出的菜单中选择启动选项即可启动该服务,也可以直接点击页面左上角“启动”按钮,启动该服务。
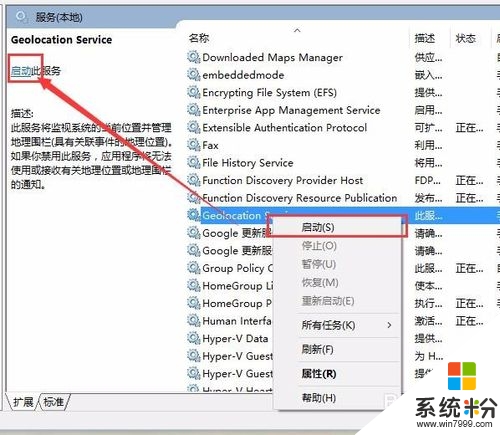
6、启动了Geolocation Service服务项之后,点击Win10系统桌面上的开始菜单,选择设置选项,进入Win10系统Modern设置页面。
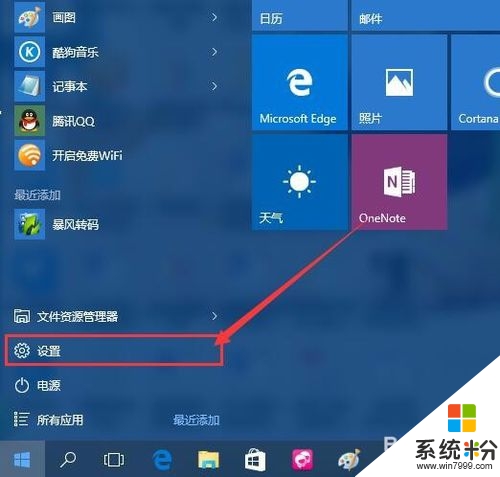
7、打开Win10系统Modern设置页面之后,点击页面中的“隐私”选项菜单,进入Win10系统隐私设置页面。
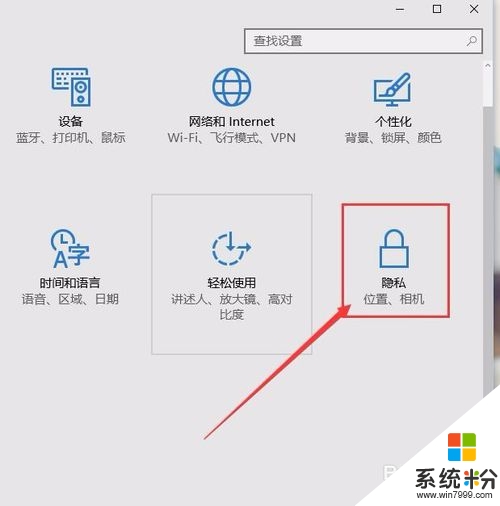
8、接下来,我们在打开的隐私设置页面中,点击左侧的“位置”栏目,打开位置信息显示页面,我们会看到当前系统的定位服务显示已经处于启动状态。
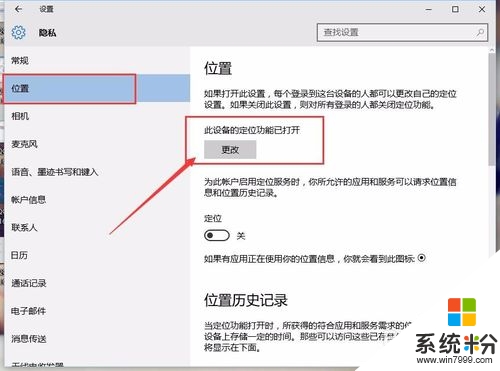
9、如果你想关闭位置服务,那么我们仅仅需要点击页面中的“更改”按钮,在弹出的设置页面中,关闭该位置服务按钮开关即可。
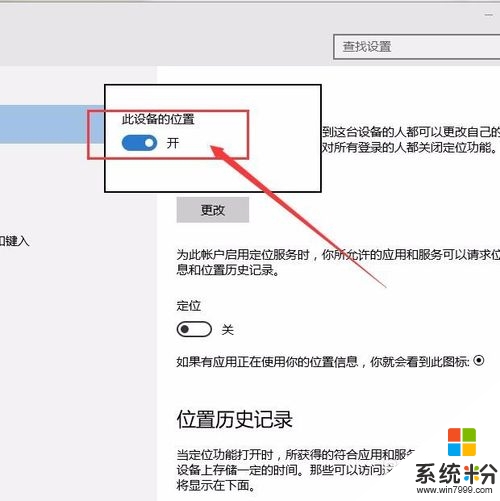
10、当然,我们也有更加方便的方法,在任务栏系统托盘图标中点击通知栏图标,然后将标有定位服务的开关点击开启或者关闭即可,小伙伴们赶快试试吧。
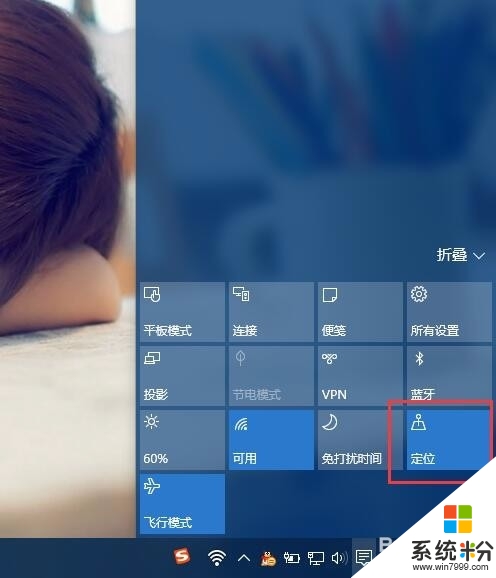
相关教程
- ·win10怎么打开定位服务|win10定位服务打不开怎么办
- ·win10定位打不开该怎么办?win10定位打不开灰色的解决方法!
- ·win10定位功能不能用怎么办|win10定位功能无法打开的解决方法
- ·win10怎么取消定位服务|win10关闭定位功能的方法
- ·电脑微信定位权限怎么打开 Win10怎么开启允许应用访问位置信息
- ·Win10专业版定位功能无法开启该怎么办?
- ·win10更改硬盘分区 win10调整现有硬盘分区的方法
- ·电脑桌面如何隐藏图标 Windows10系统恢复隐藏的桌面图标方法
- ·windows10儿童模式 Win10电脑的儿童模式设置步骤
- ·文件怎么设置默认打开方式 Win10文件默认打开方式设置方法
win10系统教程推荐
- 1 windows10儿童模式 Win10电脑的儿童模式设置步骤
- 2 电脑定时开关机在哪里取消 win10怎么取消定时关机
- 3 可以放在电脑桌面的备忘录 win10如何在桌面上放置备忘录
- 4怎么卸载cad2014 CAD2014清理工具(win10系统)
- 5电脑怎么设置网线连接网络 Win10笔记本电脑有线连接网络设置步骤
- 6电脑桌面无线网络图标不见了 win10 无线网络图标不见了怎么恢复
- 7怎么看到隐藏文件 Win10如何显示隐藏文件
- 8电脑桌面改到d盘,怎么改回c盘 Win10桌面路径修改后怎么恢复到C盘桌面
- 9windows过期不激活会怎么样 win10过期了还能更新吗
- 10windows10中文输入法用不了 Win10打字中文乱码怎么办
最新win10教程
- 1 win10更改硬盘分区 win10调整现有硬盘分区的方法
- 2 电脑桌面如何隐藏图标 Windows10系统恢复隐藏的桌面图标方法
- 3 windows10儿童模式 Win10电脑的儿童模式设置步骤
- 4文件怎么设置默认打开方式 Win10文件默认打开方式设置方法
- 5笔记本菜单栏怎么设置在底部 怎样把Win10任务栏还原到底部
- 6电脑定时开关机在哪里取消 win10怎么取消定时关机
- 7电脑修复dns Win10 DNS设置错误怎么修复
- 8电脑上隐藏的qq图标怎么出来 Win10任务栏qq图标消失怎么办
- 9win10系统在哪里看 win10系统如何查看电脑配置
- 10电脑输入法打出来的字是繁体字 Windows10输入法变成了繁体怎么转换为简体
