win8如何创建系统修复光盘|win8创建系统修复光盘的方法
时间:2016-01-15 来源:互联网 浏览量:
对于电脑小白来说win8如何创建系统修复光盘不是一件很容易的事情,那么我们要怎么创建修复光盘呢?下面小编就跟大家说说win8创建系统修复光盘的方法。
具体方法如下:
1、首先在传统电脑桌面界面上使用快捷键“win+C”呼出“设置”窗口,在弹出的窗口上面选择控制面板,接着点击进入控制面板。
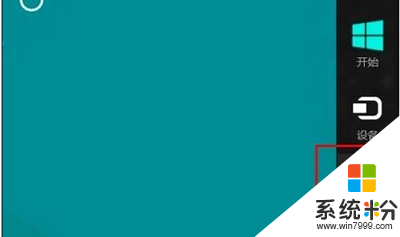
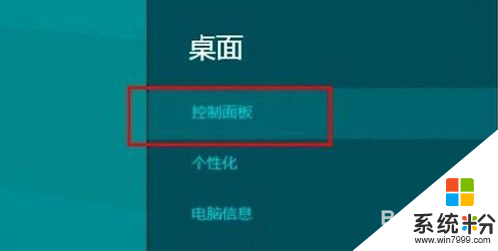
2、点击进入看控制面板后,会看到有“查看方法:小图标”接着在选择查看方式为"小图标",单击回车键点击恢复。
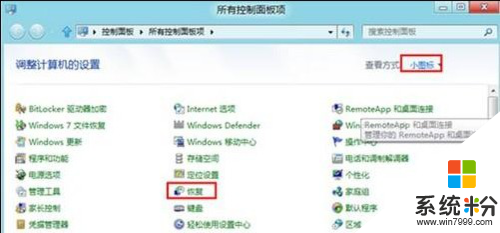
3、在接下来的窗口中在点击高级工具按钮“Create a recovery drive”,选定然后右键点击打开进入。
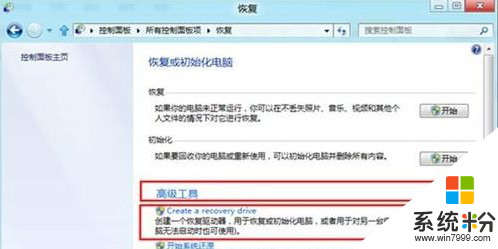
4、下面在来介绍一下Recovery drive功能,单击下一步。
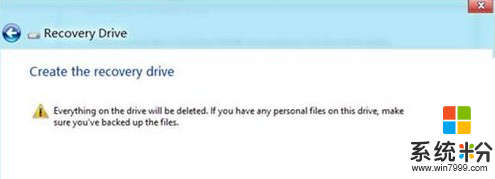
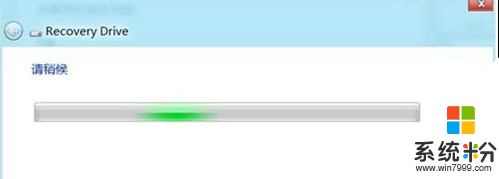
5、在默认情况下是需要创建到U盘上面的,大小是需要256MB空间,同时我满在创建的时候,U盘里面的文件会被自动删除的(U盘中有重要数据,要先备份重要数据后再制作恢复光盘)。
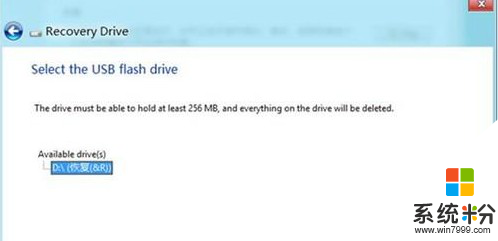
6、然后在点击Create;拷贝玩家完成后,在点击完成,这样成功就是创建修复光盘。
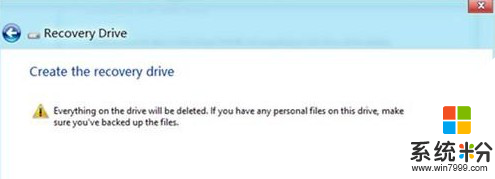
7、到了这一步,慢慢的等待拷贝好文件就可以了。大约也就10分钟左右就能完成了。
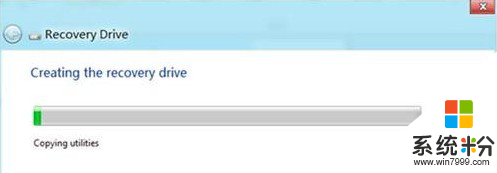
8、如果没有U盘,也可以使用光驱刻录修复光盘,点击“Create a system repair disc with a CD or DVDintstead”。
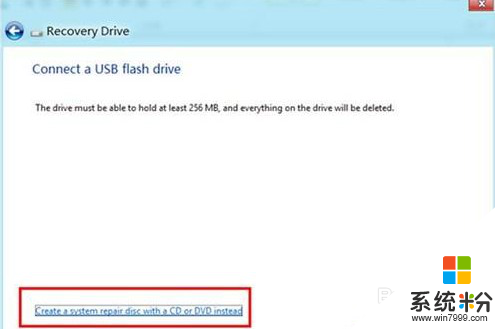
9、选择刻录光驱--点击创建光盘(创建修复光盘仅需200多MB,使用一张CD即可)。
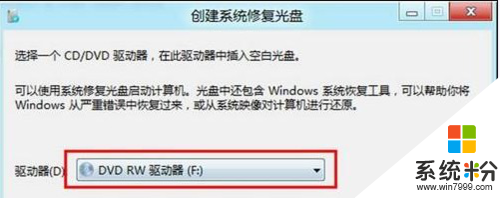
10、接下来的时间就是耐心的等待刻录完成。然后点击关闭即可
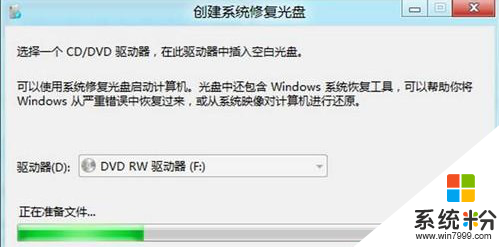
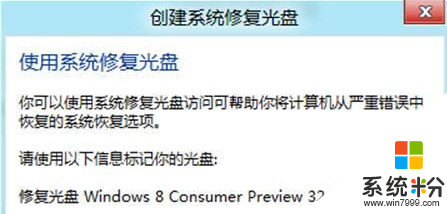
11、系统修复光盘使用方法:需要重新启动计算机,开机选择U盘启动或光驱启动,之后进入修复光盘界面。
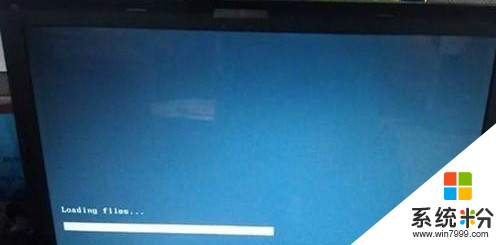
我要分享:
相关教程
- ·win8系统图片密码如何创建 win8系统图片密码怎么创建
- ·Win8系统如何创建、删除或格式化硬盘分区 Win8系统怎样创建、删除或格式化硬盘分区
- ·Win8怎样创建、删除或格式化硬盘分区 Win8创建、删除或格式化硬盘分区的方法
- ·wn8.1如何创建系统账户,win8.1创建系统帐户的方法
- ·win8如何创建还原点|win8快速创建还原点的方法
- ·win8开始菜单怎么创建,win8创建开始菜单的方法
- ·win8系统无法打开IE浏览器怎么办|win8系统IE浏览器无法正常打开的处理方法
- ·win8系统如何截取弹出式菜单
- ·win8.1系统处理开机时闪一下才能进入桌面的方法
- ·Win8.1天气无法加载怎么办?
Win8系统教程推荐
- 1 找回win8纯净版系统语言栏的操作方法有哪些 如何找回win8纯净版系统语言栏的操作
- 2 Win8.1正式版怎样自动导出iPhone照片和视频 Win8.1正式版自动导出iPhone照片和视频的方法有哪些
- 3 win8电脑家庭组提示无法正常退出怎么解决? win8电脑家庭组提示无法正常退出怎么处理?
- 4win8系统宽带怎样设置自动联网? win8系统宽带设置自动联网的方法有哪些?
- 5ghost Win8怎样设置开机自动联网 ghost Win8设置开机自动联网的方法有哪些
- 6ghost win8系统语言栏不见如何找回 ghost win8系统语言栏不见找回的方法有哪些
- 7win8重命名输入法不能正常切换的解决办法有哪些 win8重命名输入法不能正常切换该如何解决
- 8Win8分屏显示功能使用的方法有哪些 Win8分屏显示功能如何使用
- 9怎样让win8电脑兼容之前的软件? 让win8电脑兼容之前的软件的方法有哪些?
- 10怎样解决ghost win8频繁重启的烦恼 解决ghost win8频繁重启的烦恼的方法
