win7系统网络连接出现红叉怎么办
时间:2018-01-26 来源:互联网 浏览量:
win7系统比win10系统兼容性高,对硬件要求也低,使许多的用户都喜爱win7系统,但是win7系统在使用过程中也经常会遇到一些小问题,有一个朋友就问过小编win7纯净版的网络连接上为什么会有一个红色的小叉,虽然不影响正常的上网,但是看着也是很难受的。下面小编就来跟大家讲讲win7网络连接上出现红叉又能上网该如何解决。
具体方法如下:
1、 找到桌面上的计算机图标,选择并右击它,然后在弹出的各项中选择并点击“管理”。
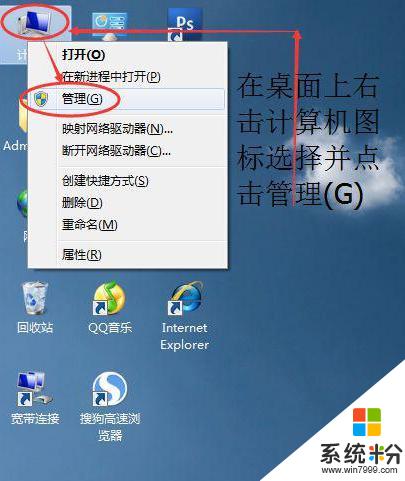 2、之后弹出计算机管理窗口,我们在窗口的左边栏依照计算机管理(本地)、系统工具、性能往下找,在性能下面我们会看到有“设备管理器”,我们选择并单击这个“设备管理器”。
2、之后弹出计算机管理窗口,我们在窗口的左边栏依照计算机管理(本地)、系统工具、性能往下找,在性能下面我们会看到有“设备管理器”,我们选择并单击这个“设备管理器”。
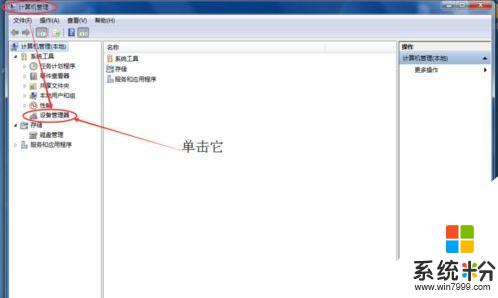 3、然后在计算机窗口的右边栏会弹出设备管理器的具体分支项,我们找到“网络适配器”并点击它前面的三角形图标来展开这个“网络适配器”。
3、然后在计算机窗口的右边栏会弹出设备管理器的具体分支项,我们找到“网络适配器”并点击它前面的三角形图标来展开这个“网络适配器”。
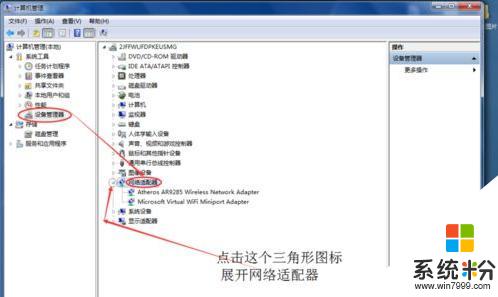 4、接下来我们会看到“网络适配器”下面有网卡的驱动程序,我这里有两个,我们先右击第一个网卡驱动程序选择并点击卸载,之后会弹出确认设备卸载的对话框,我们只用点击确定按钮,“删除此设备的驱动程序软件。”前的方格禁止点击。如果经过此操作后网络适配器下还有其他网卡驱动程序,还是按照这种方法卸载它们。
4、接下来我们会看到“网络适配器”下面有网卡的驱动程序,我这里有两个,我们先右击第一个网卡驱动程序选择并点击卸载,之后会弹出确认设备卸载的对话框,我们只用点击确定按钮,“删除此设备的驱动程序软件。”前的方格禁止点击。如果经过此操作后网络适配器下还有其他网卡驱动程序,还是按照这种方法卸载它们。
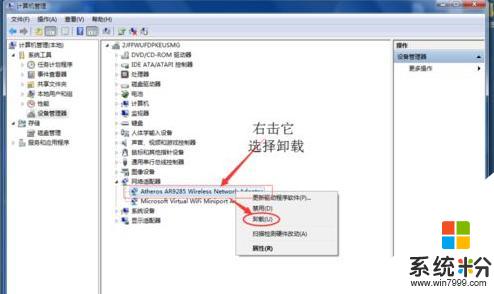
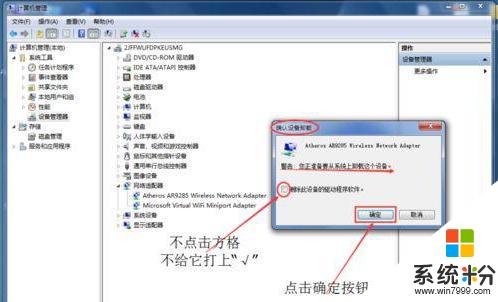 5、最后先点击计算机管理窗口下的菜单项-“操作”,再在弹出的选项中选择并点击“扫描检测硬件改动”。然后我们会发现电脑正在重新安装刚才卸载掉的网卡的驱动软件。当网卡的驱动软件安装成功后,我们会发现电脑的网络连接图标上的红叉消失了!这个问题至此成功地解决了。
5、最后先点击计算机管理窗口下的菜单项-“操作”,再在弹出的选项中选择并点击“扫描检测硬件改动”。然后我们会发现电脑正在重新安装刚才卸载掉的网卡的驱动软件。当网卡的驱动软件安装成功后,我们会发现电脑的网络连接图标上的红叉消失了!这个问题至此成功地解决了。
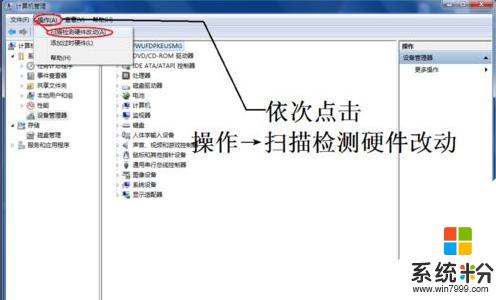
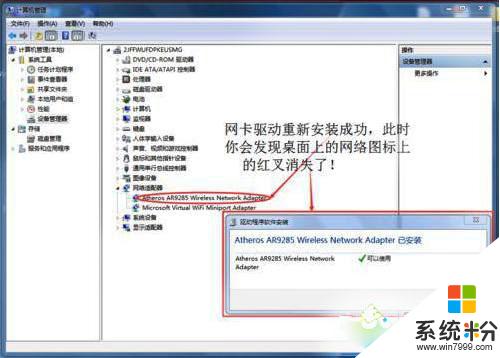 以上内容就是win7网络连接出现红叉但能上网的解决方法,大家如果遇到这种问题就按照以上的教程操作,网络连接图标也就会恢复正常了。
以上内容就是win7网络连接出现红叉但能上网的解决方法,大家如果遇到这种问题就按照以上的教程操作,网络连接图标也就会恢复正常了。
具体方法如下:
1、 找到桌面上的计算机图标,选择并右击它,然后在弹出的各项中选择并点击“管理”。
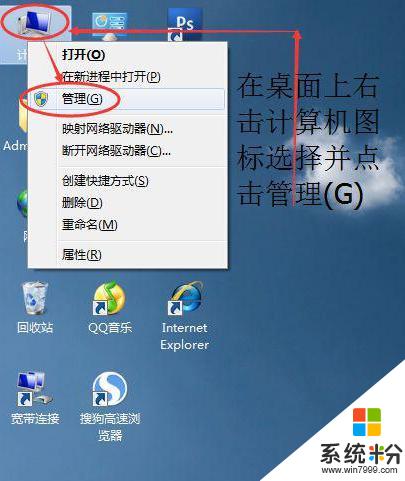
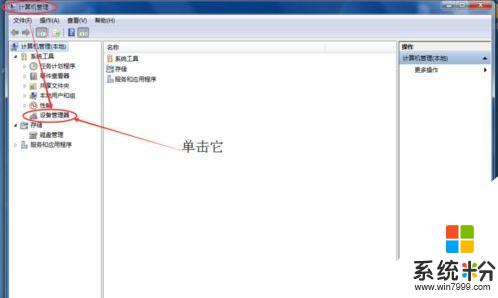
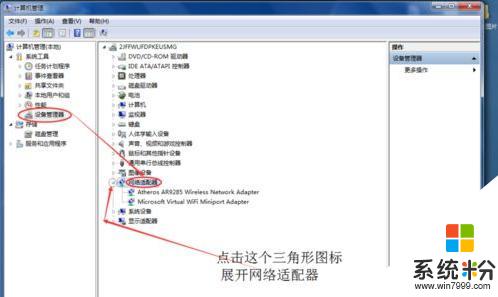
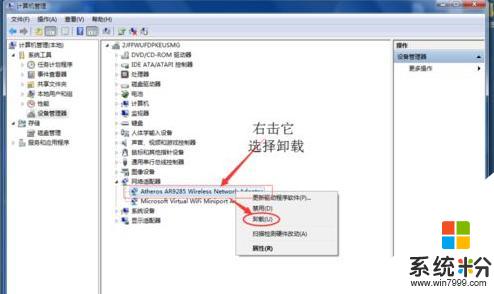
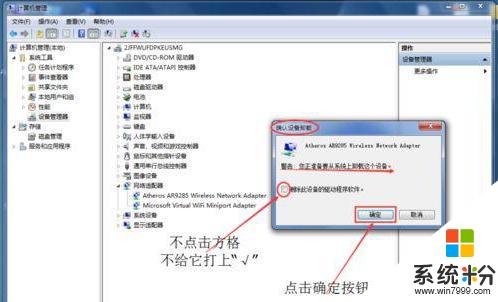
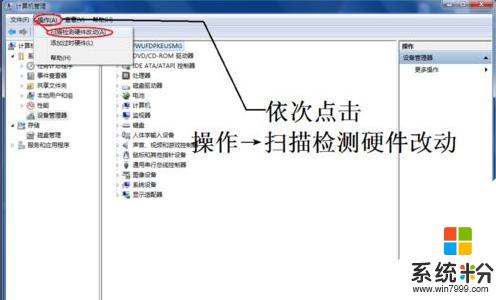
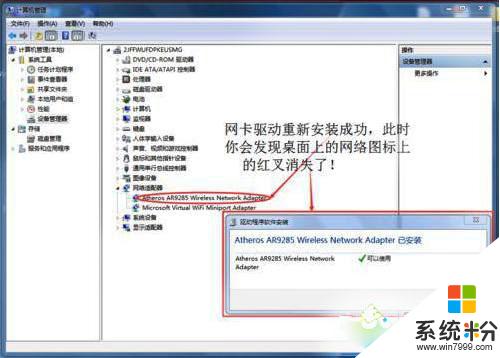
我要分享:
相关教程
- ·win7网络连接图片有红叉怎么办 win7可以连接网络但是出现红叉的解决方案
- ·win7电脑的网络连接图标出现红叉的时候怎样解决 win7电脑的网络连接图标出现红叉的时候解决的方法有哪些
- ·win7无线连接红叉怎么回事, win7网络连接红叉的处理方法
- ·笔记本win7无线网络红叉电脑网络连接不可用该如何解决 笔记本win7无线网络红叉电脑网络连接不可用该怎样解决
- ·win7无线网络连接显示红叉 win7无线wifi显示红叉如何解决问题
- ·如何解决Win7系统连接网络出现了多重网络 Win7系统连接网络出现了多重网络怎么办
- ·win7屏幕密码 Win7设置开机锁屏密码的方法
- ·win7怎么硬盘分区 win7系统下如何对硬盘进行分区划分
- ·win7 文件共享设置 Win7如何局域网共享文件
- ·鼠标左键变右键右键无法使用window7怎么办 鼠标左键变右键解决方法
Win7系统教程推荐
- 1 win7屏幕密码 Win7设置开机锁屏密码的方法
- 2 win7 文件共享设置 Win7如何局域网共享文件
- 3 鼠标左键变右键右键无法使用window7怎么办 鼠标左键变右键解决方法
- 4win7电脑前置耳机没声音怎么设置 win7前面板耳机没声音处理方法
- 5win7如何建立共享文件 Win7如何共享文件到其他设备
- 6win7屏幕录制快捷键 Win7自带的屏幕录制功能怎么使用
- 7w7系统搜索不到蓝牙设备 电脑蓝牙搜索不到其他设备
- 8电脑桌面上没有我的电脑图标怎么办 win7桌面图标不见了怎么恢复
- 9win7怎么调出wifi连接 Win7连接WiFi失败怎么办
- 10w7系统麦克风不能说话 win7麦克风没有声音怎么调整设置
Win7系统热门教程
- 1 win7系统打不开Eexe怎么解决 win7 exe的解决方法有哪些
- 2 win7计算机右键管理打不开该怎么办?
- 3 win7桌面图标不见怎么修复,win7桌面图标找回方法
- 4无线网络能连接上但上不了网怎么办 win7无线网络能连接但上不了网如何处理
- 5win7系统电脑如何发挥cpu最大性能的解决方法
- 6Win7系统下一直管理员身份运行权限的设置方法
- 7微软官方win7系统没有声音的几种解决办法
- 8win7 32位旗舰版下载设备管理显示部分驱动未安装解决的方法 win7 32位旗舰版下载设备管理显示部分驱动未安装该怎么解决
- 9win7打开网页显示内存不足怎么解决【图文】
- 10w7系统出现未识别网络怎么解决,w7提示未识别网络的处理方法
最新Win7教程
- 1 win7屏幕密码 Win7设置开机锁屏密码的方法
- 2 win7怎么硬盘分区 win7系统下如何对硬盘进行分区划分
- 3 win7 文件共享设置 Win7如何局域网共享文件
- 4鼠标左键变右键右键无法使用window7怎么办 鼠标左键变右键解决方法
- 5windows7加密绿色 Windows7如何取消加密文件的绿色图标显示
- 6windows7操作特点 Windows 7的特点有哪些
- 7win7桌面东西都没有了 桌面文件丢失了怎么办
- 8win7电脑前置耳机没声音怎么设置 win7前面板耳机没声音处理方法
- 9多个程序或窗口之间切换 如何在windows7中利用快捷键切换多个程序窗口
- 10win7资源管理器停止工作原因 windows资源管理器停止工作原因分析
