win10系统如何进行磁盘分区
时间:2018-01-26 来源:互联网 浏览量:
在使用win10系统的过程中我们常常需要保存或下载一些文件,如游戏、电影、办公文档等,而win10系统有的刚安装只有一个系统盘与一个磁盘根本分不了那么多类,因此我们就可以把磁盘分区分成几个盘方便储存文件。那么磁盘分区应该怎么做呢,下面小编就为大家讲讲win10系统磁盘如何分区。
操作步骤如下:
1、进行分区之前,我们必须进入系统的磁盘管理。进入磁盘管理发方式有两种。一种是通过电脑属性,进入磁盘管理。第二种是直接右键点击windows键(windows+X)选择磁盘管理。
右键点击我的电脑,然后选择“管理”。

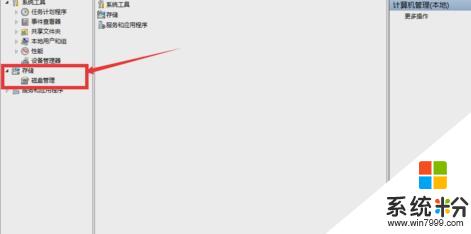 2、进入磁盘管理之后,我们可以看到我的分区情况。然后选择你需要进行分区的磁盘,点击右键,然后选择“压缩卷”,如图示。这个操作比较的简单。
2、进入磁盘管理之后,我们可以看到我的分区情况。然后选择你需要进行分区的磁盘,点击右键,然后选择“压缩卷”,如图示。这个操作比较的简单。
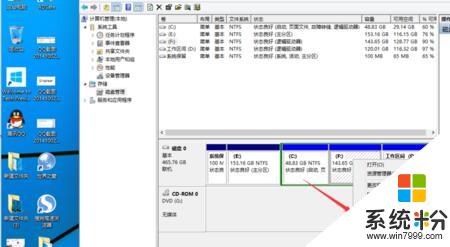 3、然后系统会自动的查询压缩空间,这个时间就需要看电脑的配置。
3、然后系统会自动的查询压缩空间,这个时间就需要看电脑的配置。
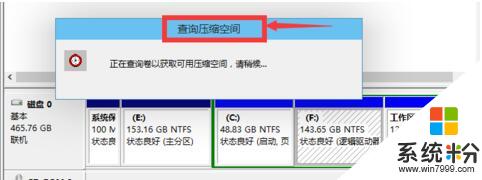 4、然后我们选择选择好需要压缩空间的大小。点击压缩即可。
4、然后我们选择选择好需要压缩空间的大小。点击压缩即可。
 5、等一会,空间就压缩好了。如图示会出现一个可用的空间。这就是我们刚才压缩出来的空间。
5、等一会,空间就压缩好了。如图示会出现一个可用的空间。这就是我们刚才压缩出来的空间。
 6、然后我们选中该空白分区,点击右键,选择“新建简单卷”。
6、然后我们选中该空白分区,点击右键,选择“新建简单卷”。
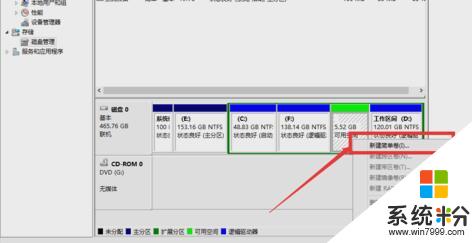 7、进入新建简单卷向导,我们这里直接点击“下一步”就好了。
7、进入新建简单卷向导,我们这里直接点击“下一步”就好了。
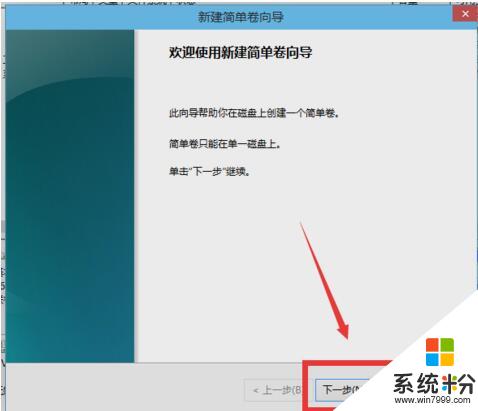 8、然后我们指定卷的大小,我们可以输入自己想要的大小。然后点击“下一步”。
8、然后我们指定卷的大小,我们可以输入自己想要的大小。然后点击“下一步”。
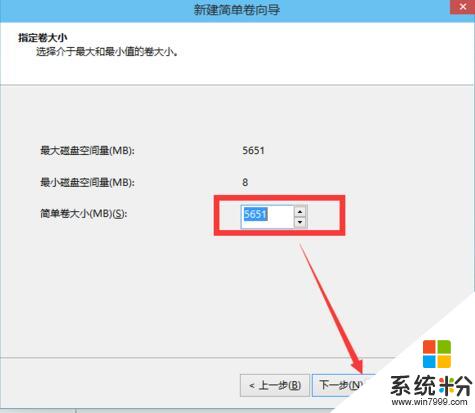 9、为你新建的简单卷,选择盘符。
9、为你新建的简单卷,选择盘符。
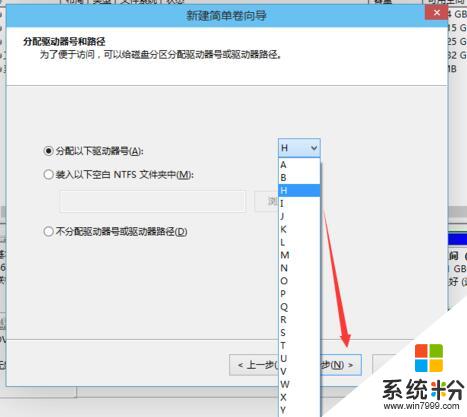 10、然后为你新建的简单卷选择磁盘的格式,这里我们一般选择“NTFS”就好了。
10、然后为你新建的简单卷选择磁盘的格式,这里我们一般选择“NTFS”就好了。
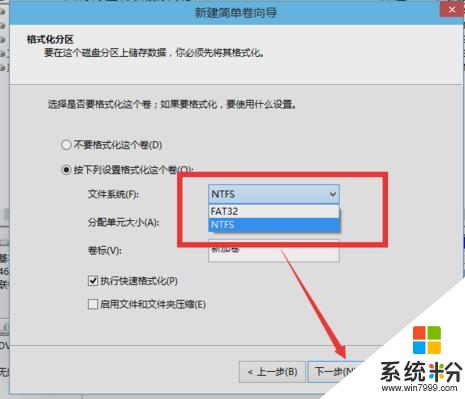 11、最后,我们点击完成。等待一会就好了。
11、最后,我们点击完成。等待一会就好了。
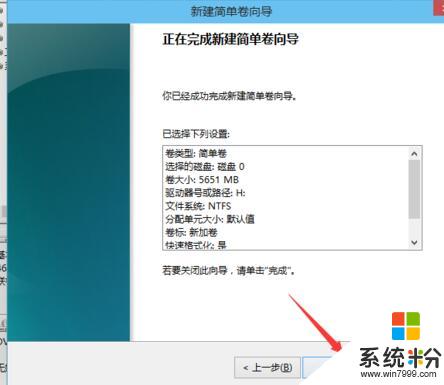 以上就是win10系统磁盘分区的操作方法了。大家是不是也遇到这种磁盘内东西杂乱,想找个文件都找不到的问题呢?那么久根据上面的操作为自己的磁盘进行分区。让东西不在杂乱。
以上就是win10系统磁盘分区的操作方法了。大家是不是也遇到这种磁盘内东西杂乱,想找个文件都找不到的问题呢?那么久根据上面的操作为自己的磁盘进行分区。让东西不在杂乱。
操作步骤如下:
1、进行分区之前,我们必须进入系统的磁盘管理。进入磁盘管理发方式有两种。一种是通过电脑属性,进入磁盘管理。第二种是直接右键点击windows键(windows+X)选择磁盘管理。
右键点击我的电脑,然后选择“管理”。

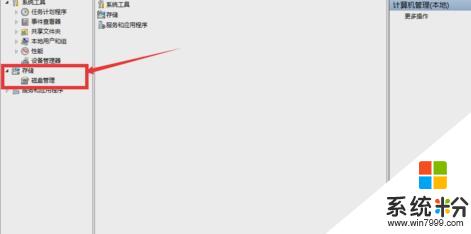
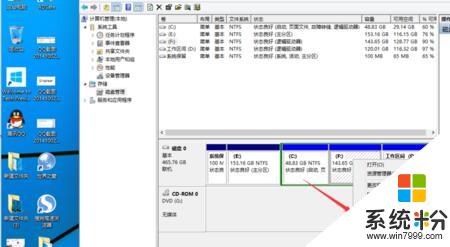
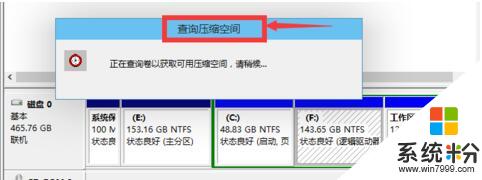


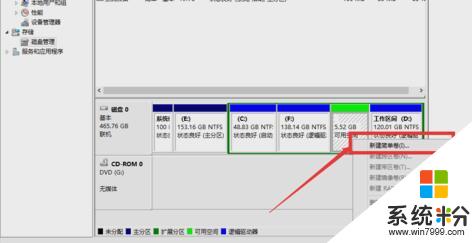
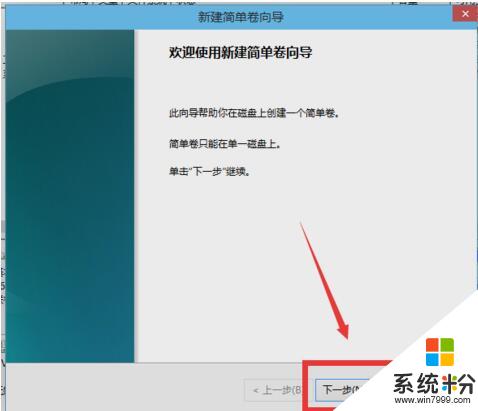
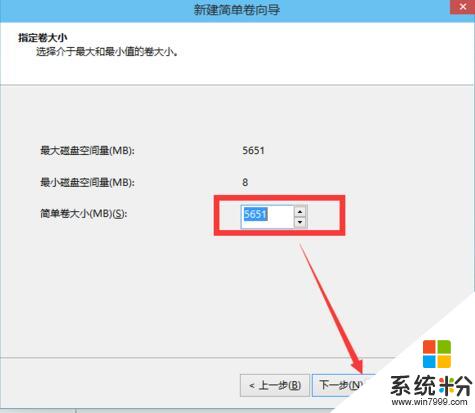
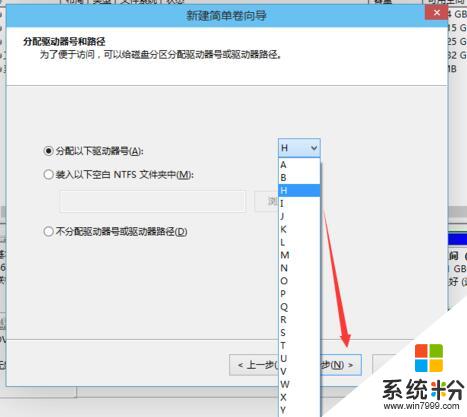
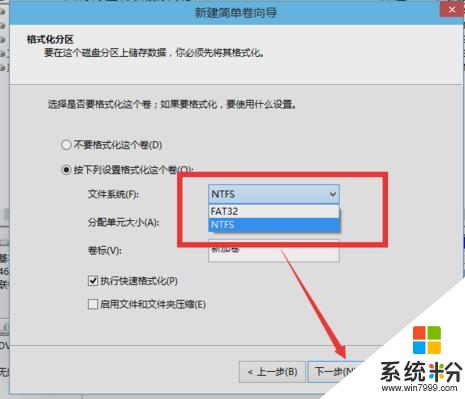
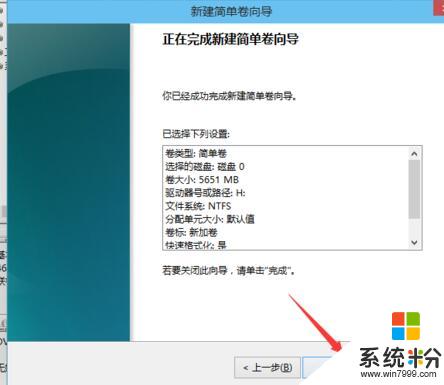
我要分享:
相关教程
- ·win10如何合并磁盘分区 win10合并磁盘分区的方法
- ·win10磁盘怎么分区 win10磁盘的分区方法
- ·win10磁盘怎么重新分区,win10磁盘分区的最佳方法
- ·win10磁盘分区的详细步骤 win10磁盘分区详细教程
- ·把win10电脑的磁盘分区的方法 如何把win10电脑的磁盘分区
- ·win10磁盘分区,怎么新建磁盘win10磁盘分区,新建磁盘的方法
- ·windows10儿童模式 Win10电脑的儿童模式设置步骤
- ·文件怎么设置默认打开方式 Win10文件默认打开方式设置方法
- ·笔记本菜单栏怎么设置在底部 怎样把Win10任务栏还原到底部
- ·电脑定时开关机在哪里取消 win10怎么取消定时关机
win10系统教程推荐
- 1 windows10儿童模式 Win10电脑的儿童模式设置步骤
- 2 电脑定时开关机在哪里取消 win10怎么取消定时关机
- 3 可以放在电脑桌面的备忘录 win10如何在桌面上放置备忘录
- 4怎么卸载cad2014 CAD2014清理工具(win10系统)
- 5电脑怎么设置网线连接网络 Win10笔记本电脑有线连接网络设置步骤
- 6电脑桌面无线网络图标不见了 win10 无线网络图标不见了怎么恢复
- 7怎么看到隐藏文件 Win10如何显示隐藏文件
- 8电脑桌面改到d盘,怎么改回c盘 Win10桌面路径修改后怎么恢复到C盘桌面
- 9windows过期不激活会怎么样 win10过期了还能更新吗
- 10windows10中文输入法用不了 Win10打字中文乱码怎么办
win10系统热门教程
- 1 Windows10 专业版 internet选项打不开该怎么办?
- 2 Win10玩lol未找到libcef.dll该怎么办?
- 3 win10如何设置游戏模式|win10设置游戏模式的方法
- 4电脑RAID SSD安装Win10无法识别硬盘怎么解决?
- 5安装Win10系统多少钱?Win10系统安装价格
- 6Win10系统资源管理器经常崩溃怎么办 解决Win10系统资源管理器经常崩溃的方法
- 7Win10系统 windows安全警报怎么关闭?
- 8Excel提示1004错误怎么修复|Excel出现1004错误的解决方法
- 9Win10系统IIS提示.net FrameWork 4.0注册不了正确解决方法
- 10Win10分区太多如何删除?Win10合并分区的操作方法!
最新win10教程
- 1 windows10儿童模式 Win10电脑的儿童模式设置步骤
- 2 文件怎么设置默认打开方式 Win10文件默认打开方式设置方法
- 3 笔记本菜单栏怎么设置在底部 怎样把Win10任务栏还原到底部
- 4电脑定时开关机在哪里取消 win10怎么取消定时关机
- 5电脑修复dns Win10 DNS设置错误怎么修复
- 6电脑上隐藏的qq图标怎么出来 Win10任务栏qq图标消失怎么办
- 7win10系统在哪里看 win10系统如何查看电脑配置
- 8电脑输入法打出来的字是繁体字 Windows10输入法变成了繁体怎么转换为简体
- 9怎么打开电脑驱动器 WIN10电脑如何升级驱动程序
- 10笔记本电脑怎么看电池损耗 win10如何查看笔记本电池磨损情况
