win10系统笔记本自带键盘失灵怎么办
时间:2018-01-26 来源:互联网 浏览量:
有些小伙伴反应win10系统的笔记本游戏玩着玩着电脑突然死机了。再次开机时发现笔记本自带的键盘无法使用了,而用外接键盘还是都能使用。这可能是系统自带的键盘驱动出了问题,那么应该怎么处理win10系统笔记本自带键盘失灵呢?
具体方式如下:
1、在任务栏最左侧win10徽标右键点击,然后选择“计算机管理(G)”;或者在桌面图标“此电脑”右键单击,然后选择“管理(G)”,两种方法都可以进入计算机管理。
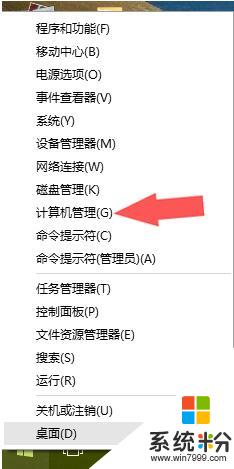 2、点击最左侧“设备管理器”,然后 双击‘键盘’。
2、点击最左侧“设备管理器”,然后 双击‘键盘’。
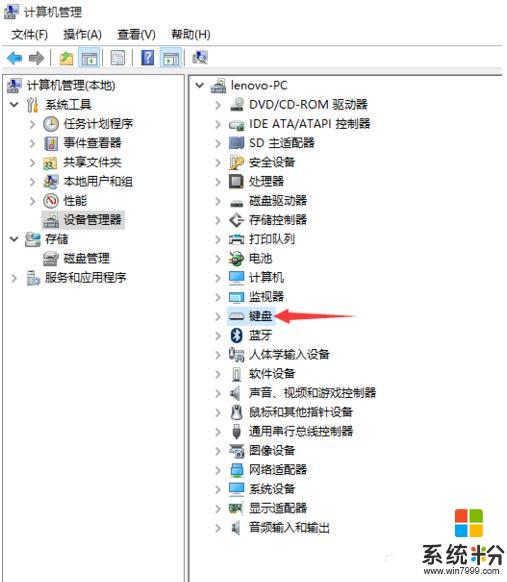 3、双击‘PS/2标准键盘’,其他品牌的具体名称可能不一样,但是双击都可以,在属性中先点击上面一行的“驱动程序”,然后点击“卸载”“确定”,出现 ”重启计算机“提示的时候,选择 不立即重启。
3、双击‘PS/2标准键盘’,其他品牌的具体名称可能不一样,但是双击都可以,在属性中先点击上面一行的“驱动程序”,然后点击“卸载”“确定”,出现 ”重启计算机“提示的时候,选择 不立即重启。
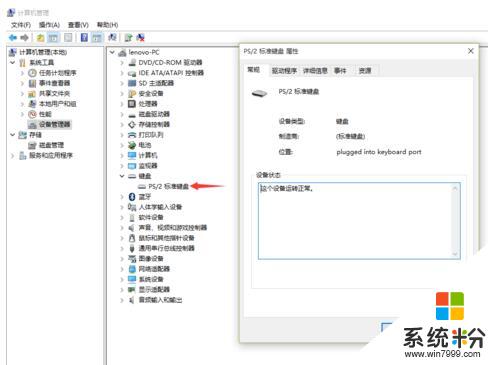
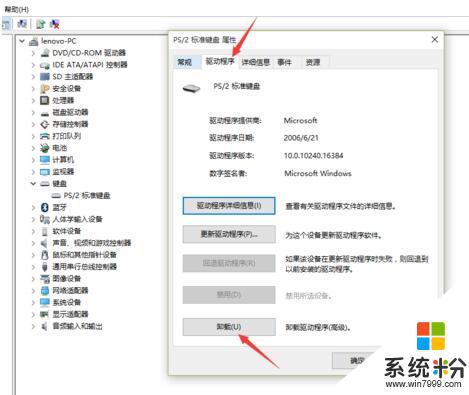 4、然后搜索下载对应品牌的键盘驱动程序,然后安装,注意安装位置不用更改,用默认的就行,然后重启计算机之后就好了。
4、然后搜索下载对应品牌的键盘驱动程序,然后安装,注意安装位置不用更改,用默认的就行,然后重启计算机之后就好了。
以上就是怎么处理win10系统笔记本自带键盘失灵的教程,如果遇到这种问题,请按照以上的说明进行操作。希望本片文章可以帮助到大家。
具体方式如下:
1、在任务栏最左侧win10徽标右键点击,然后选择“计算机管理(G)”;或者在桌面图标“此电脑”右键单击,然后选择“管理(G)”,两种方法都可以进入计算机管理。
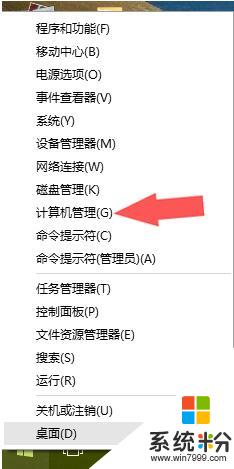
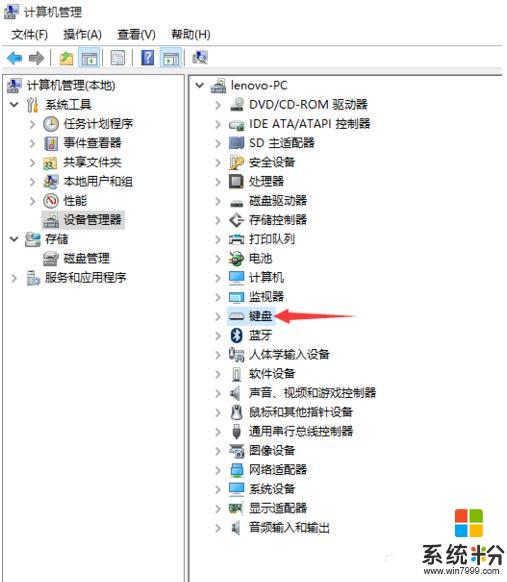
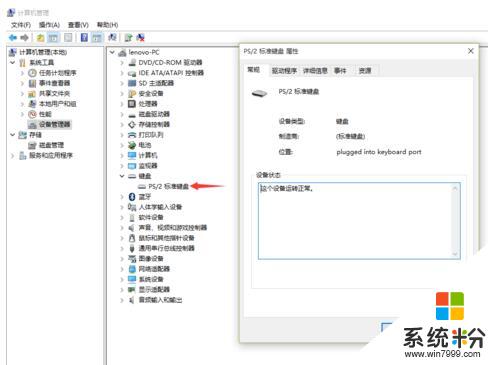
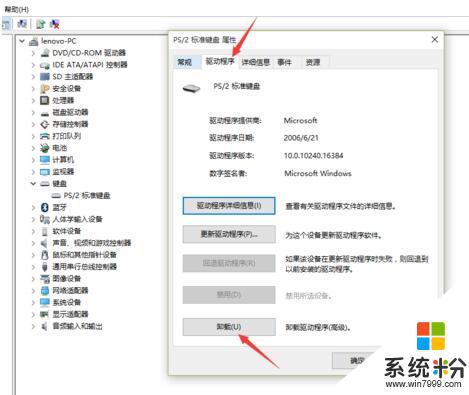
以上就是怎么处理win10系统笔记本自带键盘失灵的教程,如果遇到这种问题,请按照以上的说明进行操作。希望本片文章可以帮助到大家。
我要分享:
相关教程
- ·Win10笔记本backspace键失灵该怎么办?笔记本退格键失灵的解决方法!
- ·MAC装win10热键失效该怎么办?苹果笔记本安装win10快捷键失灵的解决方法!
- ·Win10笔记本键盘失灵怎么办?原因分析及解决方法
- ·win10键盘大写键失灵该怎么办?win10键盘caps lock失灵的修复方法!
- ·电脑键盘怎么关闭 win10禁用笔记本自带键盘教程
- ·ThinkPad X1 YOGA笔记本Win10系统如何关闭自动键盘背光 ThinkPad X1 YOGA笔记本Win10系关闭自动键盘背光的方法
- ·笔记本电脑怎么看电池损耗 win10如何查看笔记本电池磨损情况
- ·无线耳机可以连接电脑的吗 电脑win10无线蓝牙耳机连接教程
- ·可以放在电脑桌面的备忘录 win10如何在桌面上放置备忘录
- ·电脑怎么设置私密文件夹 如何在Win10上给文件夹设置密码
win10系统教程推荐
- 1 可以放在电脑桌面的备忘录 win10如何在桌面上放置备忘录
- 2 怎么卸载cad2014 CAD2014清理工具(win10系统)
- 3 电脑怎么设置网线连接网络 Win10笔记本电脑有线连接网络设置步骤
- 4电脑桌面无线网络图标不见了 win10 无线网络图标不见了怎么恢复
- 5怎么看到隐藏文件 Win10如何显示隐藏文件
- 6电脑桌面改到d盘,怎么改回c盘 Win10桌面路径修改后怎么恢复到C盘桌面
- 7windows过期不激活会怎么样 win10过期了还能更新吗
- 8windows10中文输入法用不了 Win10打字中文乱码怎么办
- 9windows怎么改壁纸 windows10如何更改桌面壁纸
- 10局域网共享电脑看不到 Win10 网络共享无法显示自己电脑的解决方法
win10系统热门教程
- 1 电脑屏幕底部搜索框怎么去掉 win10系统关闭底部搜索框步骤
- 2 win10 word在试图打开文件时遇到错误怎么解决?
- 3 win10禁用cortana该怎么设置?win10关闭cortana的操作方法!
- 4Win10正式版快捷组合键一览
- 5Win10应用商店无法下载或更新错误0x80070005解决方法
- 6Win10系统怎么安装Arcgis10?Win10安装+破解Arcgis 10.2详细教程
- 7win10任务栏程序图标提醒闪烁该怎么设置?
- 8Win10系统不停弹出RunDLL RBCEntry.dll找不到指定模块解决方法
- 9Edge浏览器提示示此网站需要internet explorer怎么解决
- 10笔记本预装OEM的win10家庭版,可以免费升级到win10专业版吗?
最新win10教程
- 1 笔记本电脑怎么看电池损耗 win10如何查看笔记本电池磨损情况
- 2 无线耳机可以连接电脑的吗 电脑win10无线蓝牙耳机连接教程
- 3 可以放在电脑桌面的备忘录 win10如何在桌面上放置备忘录
- 4电脑怎么设置私密文件夹 如何在Win10上给文件夹设置密码
- 5怎么卸载cad2014 CAD2014清理工具(win10系统)
- 6电脑系统浏览器在哪里 Win10自带浏览器搜索方法
- 7台式电脑找不到开机键 win10开始按钮不见了怎么办
- 8电脑怎么设置网线连接网络 Win10笔记本电脑有线连接网络设置步骤
- 9电脑桌面无线网络图标不见了 win10 无线网络图标不见了怎么恢复
- 10电脑显示网络图标 win10怎么将网络连接图标添加到桌面
