win7怎么优化内存|win7在哪优化内存【图文教程】
时间:2017-07-11 来源:互联网 浏览量:
使用原版ghost win7系统电脑一段时间后,运行速度一定会比刚装好win7系统时慢很多。主要的原因是win7系统的内存占用过高导致的,win7内存优化的方法,除了设置更加合理的硬件参数和对硬件进行超频以外,还有其他很多使用的方法。下面小编向大家介绍win7怎么优化内存的操作方法。
1.右键单击桌面上的“计算机”,在右键菜单栏中,选择“属性”;
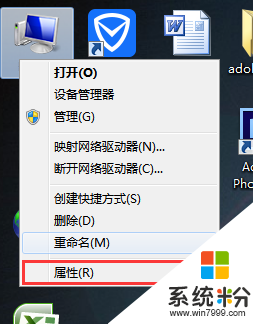
2.在出现的窗口中,单击“高级系统设置”;
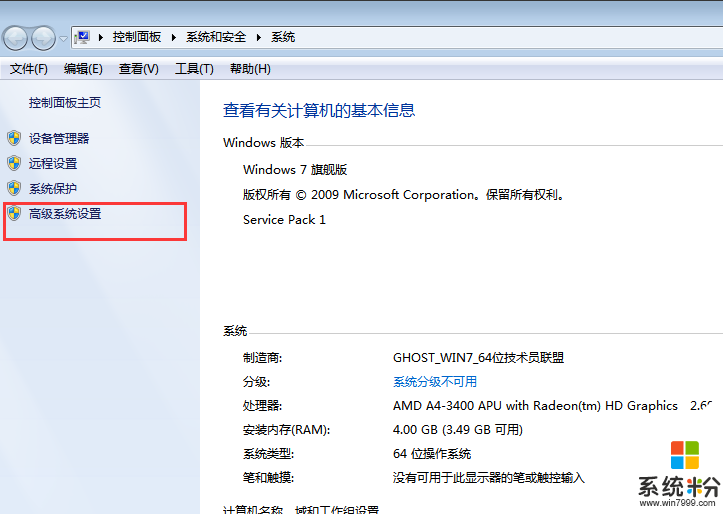
3.在弹出的“系统属性”对话框,切换到“高级”标签,在“性能”选区中,单击“设置”;
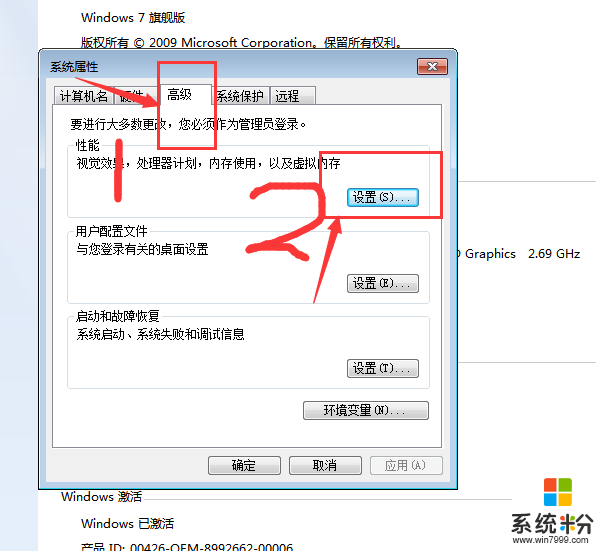
4.在“性能选项”对话框中,选择“高级”标签,点击“更改”;
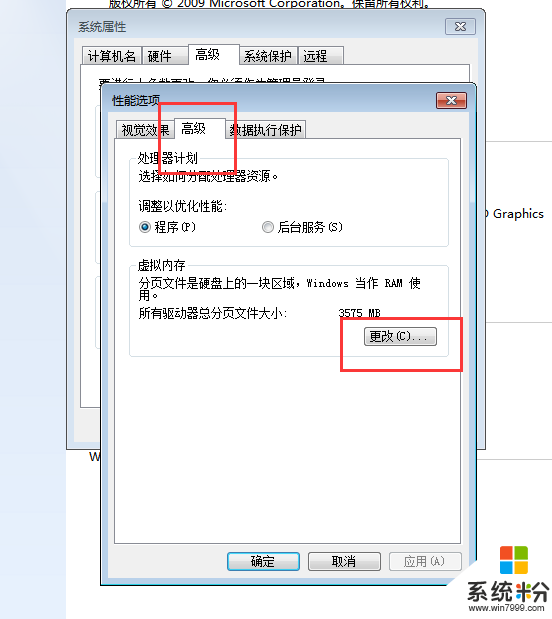
5.在“虚拟内存”对话框中,取消点选“自动管理所有驱动器的分页文件大小”;
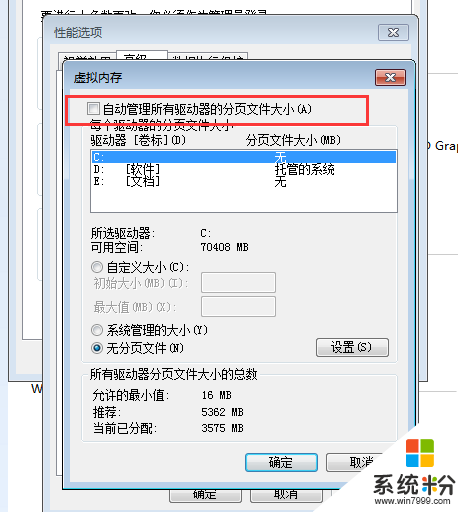
6.在“驱动器”列表框中→选中除C盘以外的其中一个盘→点选“自定义大小(C)”,将初始值和最大值分别设为2000和3000→点击“设置”(建议设置1024-2024);
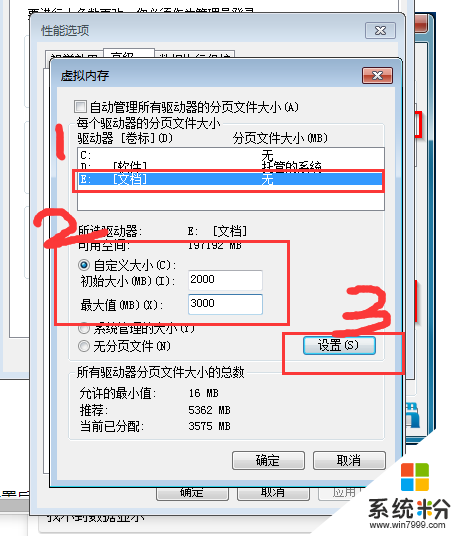
7.点击设置后就可以看到刚刚选中的驱动器的分页文件大小为2000-3000,点击“确定”,就完成了虚拟内存的设置。
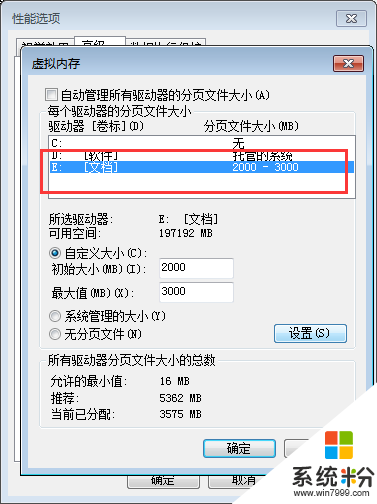
我要分享:
Win7系统教程推荐
- 1 win7原版密钥 win7正版永久激活密钥激活步骤
- 2 win7屏幕密码 Win7设置开机锁屏密码的方法
- 3 win7 文件共享设置 Win7如何局域网共享文件
- 4鼠标左键变右键右键无法使用window7怎么办 鼠标左键变右键解决方法
- 5win7电脑前置耳机没声音怎么设置 win7前面板耳机没声音处理方法
- 6win7如何建立共享文件 Win7如何共享文件到其他设备
- 7win7屏幕录制快捷键 Win7自带的屏幕录制功能怎么使用
- 8w7系统搜索不到蓝牙设备 电脑蓝牙搜索不到其他设备
- 9电脑桌面上没有我的电脑图标怎么办 win7桌面图标不见了怎么恢复
- 10win7怎么调出wifi连接 Win7连接WiFi失败怎么办
Win7系统热门教程
- 1 轻松解决Win7与IE8浏览器不兼容的问题
- 2 win7 gost闪屏快速解决方法
- 3 win7怎么格式化c盘,win7用命令符格式化c盘的方法
- 4如何解决win7硬盘改为ahci模式后蓝屏的问题 win7硬盘改为ahci模式后蓝屏问题该怎么处理
- 5win7 64位旗舰版Ipv6无网络访问权限怎么解决? win7 64位旗舰版Ipv6无网络访问权限解决的方法?
- 6ghost win7如何快速添加新用户帐号 ghost win7 快速添加新用户帐号的方法
- 7win7旗舰版用不了天气小工具怎么解决【图文】
- 8win7玩穿越火线提示out of memory怎么回事
- 9Win7系统安装IE10提示操作系统不受支持怎么办 如何解决Win7系统安装IE10提示操作系统不受支持的问题
- 10解决win7待机断网的问题
最新Win7教程
- 1 win7原版密钥 win7正版永久激活密钥激活步骤
- 2 win7屏幕密码 Win7设置开机锁屏密码的方法
- 3 win7怎么硬盘分区 win7系统下如何对硬盘进行分区划分
- 4win7 文件共享设置 Win7如何局域网共享文件
- 5鼠标左键变右键右键无法使用window7怎么办 鼠标左键变右键解决方法
- 6windows7加密绿色 Windows7如何取消加密文件的绿色图标显示
- 7windows7操作特点 Windows 7的特点有哪些
- 8win7桌面东西都没有了 桌面文件丢失了怎么办
- 9win7电脑前置耳机没声音怎么设置 win7前面板耳机没声音处理方法
- 10多个程序或窗口之间切换 如何在windows7中利用快捷键切换多个程序窗口
