如何电脑一键备份还原怎么用(详细图解) 电脑一键备份还原怎么用的方法有哪些(详细图解)
时间:2017-07-04 来源:互联网 浏览量:
今天给大家带来如何电脑一键备份还原怎么用(详细图解),电脑一键备份还原怎么用的方法有哪些(详细图解),让您轻松解决问题。
针对于系统重装费时问题,系统的备份还原软件越来越受广大电脑用户的亲睐,但是到底应该怎么用呢,下面我以U大师的“电脑版备份还原系统”软件为例,详细给大家介绍使用该软件对已经安装的操作系统(也就是系统所在的C盘)进行备份和系统出问题时该怎样还原。具体方法如下:
解决方法1:
1单击可执行文件.exe,运行软件,如果你第一次使用该软件进行系统备份,下方回忆红色字体显示提示,建议进行备份操作,若已经用过该软件,则会显示上次备份系统时间。运行界面如下:
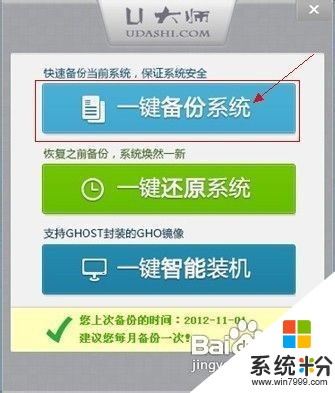 2
2首先要对当前系统进行备份,单击“一键备份系统”,弹出备份系统框,在那里会显示,备份后系统文件名称以及文件存放路径。图形如下:
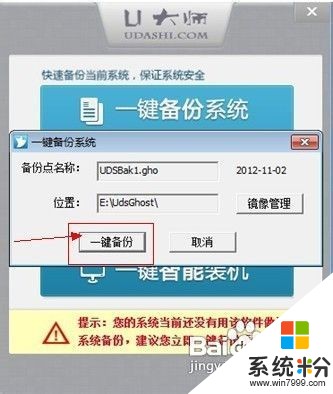 3
3点击“一键备份”按钮,弹出确认框,如图:
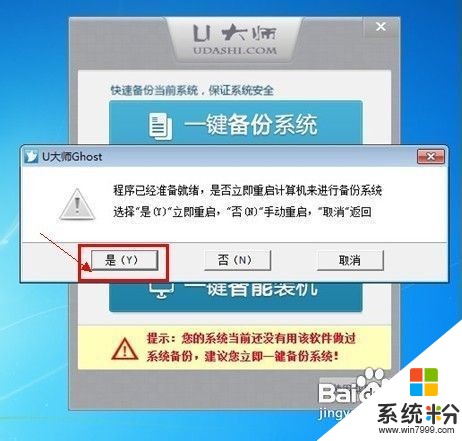 4
4单击“是”,电脑重新启动,进入WINPE界面,自动进行系统备份,备份结束后自动返回系统界面。如图:

解决方法2:
1运行“一键备份还原系统”,点击“一键还原系统”按钮,执行系统还原。如图:
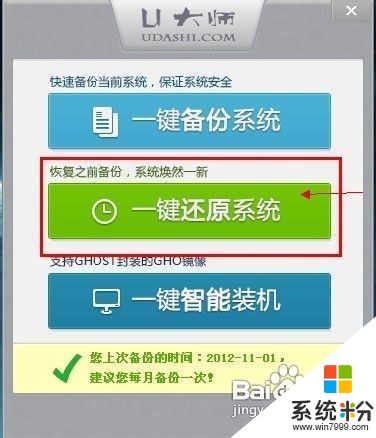 2
2弹出“一键还原”框,显示了还原系统的名称与路径,单击“一键还原”按钮,进入系统还原,弹出确认框,如图:
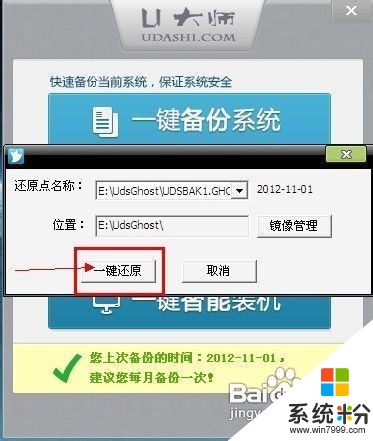 3
3单击“是”,电脑重新启动,进入INPE界面,自动进行系统还原,结束后自动返回新的系统界面。如图:
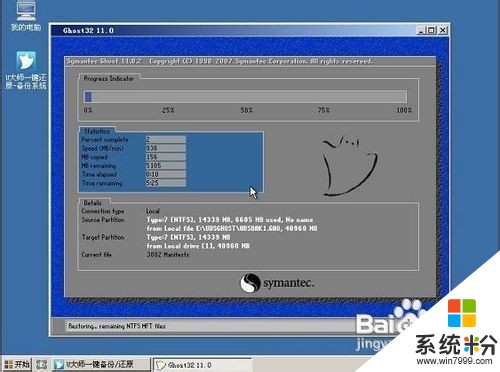
解决方法3:
1运行“一键备份还原系统”,点击“一键智能装机”按钮,执行系统安装。如图:
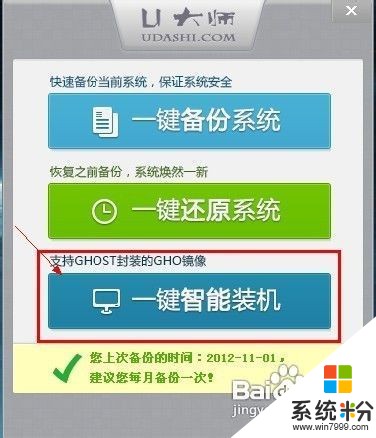 2
2在弹出的提示框选择对应的GHO文件,以及系统存放的磁盘再选择系统需要安装的位置,确定之后点击“一键装机”,弹出确认框。如下图
 3
3在弹出的提示框选择对应的GHO文件,以及系统存放的磁盘再选择系统需要安装的位置,确定之后点击“一键装机”,弹出确认框。如下图
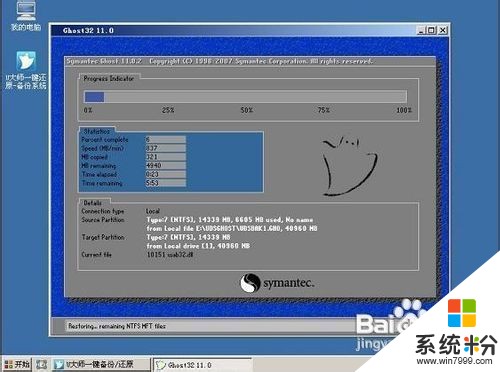 4
4相应安装工作结束后,系统自动重启进入新的操作系统界面,这样,一键智能装机整个过程就成功了!
以上就是如何电脑一键备份还原怎么用(详细图解),电脑一键备份还原怎么用的方法有哪些(详细图解)教程,希望本文中能帮您解决问题。
相关教程
- ·电脑怎样一键备份还原系统 电脑一键备份还原系统的方法有哪些
- ·电脑有备份 如何用一键还原重装系统 电脑有备份 用一键还原重装系统的方法有哪些
- ·易数一键怎样还原备份系统。 易数一键还原备份系统的方法。
- ·使用一键还原工具备份系统的步骤是什么 怎么使用一键还原工具备份系统
- ·电脑如何备份系统 电脑制作一键还原,装系统的方法有哪些
- ·电脑如何设置一键备份和恢复? 电脑设置一键备份和恢复的方法有哪些?
- ·如何把图片编辑成文件 如何将照片做成文件发送
- ·通过cmd查看ip地址 使用CMD查找本机IP地址
- ·万能钥匙电脑怎么连接wifi 电脑如何使用WiFi万能钥匙
- ·文件怎么打印a3纸 A3纸打印A4纸步骤
电脑软件教程推荐
- 1 万能钥匙电脑怎么连接wifi 电脑如何使用WiFi万能钥匙
- 2 电脑怎么打开键盘输入 电脑虚拟键盘打开方法详解
- 3 共享打印机无法找到核心驱动程序包 如何解决连接共享打印机时找不到驱动程序的问题
- 4电脑无线网总是自动断开 无线wifi频繁自动断网怎么解决
- 5word怎么显示换行符号 Word如何隐藏换行符
- 6电脑可以用热点连吗? 电脑连接手机热点教程
- 7wifi连接后显示不可上网是什么原因 手机连接WiFi但无法上网怎么办
- 8如何更改outlook数据文件位置 Outlook数据文件默认存储位置更改
- 9没装宽带用什么代替上网 不用宽带如何实现家庭无线上网
- 10苹果日历节气 苹果手机如何设置显示24节气提醒
电脑软件热门教程
- 1 如何挑选主板 挑选主板的方法有哪些
- 2 iPhone5s怎么拆机 求教如何拆iPhone5s
- 3 如何解决无法复制 参数不正确,U盘无法复制文件 无法复制 参数不正确,U盘无法复制文件的解决方法
- 4电脑配置低如何玩lol 电脑配置低玩lol的方法有哪些
- 5注册表启动项的功能 如何添加开机启动项
- 6怎么在电脑桌面显示时钟和日历。 在电脑桌面显示时钟和日历的方法。
- 7电脑一玩游戏就自动重启怎么解决 如何解决电脑一玩游戏就自动重启
- 8如何解决误删电脑系统文件的问题 误删电脑系统文件如何解决
- 9家用wifi如何改密码 家用wifi改密码的方法有哪些
- 10电脑总是弹出安装Flash player的安全警告怎么解决 电脑总是弹出安装Flash player的安全警告怎么处理
