利用win10系统“疑难解答”功能处理系统故障的方法有哪些 如何利用win10系统“疑难解答”功能处理系统故障
时间:2017-07-04 来源:互联网 浏览量:
今天给大家带来利用win10系统“疑难解答”功能处理系统故障的方法有哪些,如何利用win10系统“疑难解答”功能处理系统故障,让您轻松解决问题。
win10系统与其他系统不同之处在于:win10系统自带了很多可以解除故障的功能,比如之前我们了解到的一键重置系统功能。今天小编就为大家分享一下利用win10系统“疑难解答”功能解决电脑系统故障的方法。那么“疑难解答”功能在哪里呢?它是怎么发挥作用的呢?一起来看看今天的win10教程吧!
具体操作方法:
一、首先打开疑难解答:
1、按键盘上的“Windows徽标键+X”组合键,在出现的菜单中选择“控制面板”;
2、在打开的“控制面板”界面,在“大图标”模式下,单击“安全性与维护”;
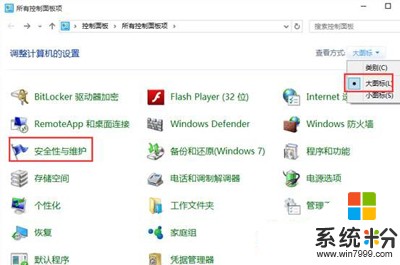
安全性与维护
3、在出现的“安全性与维护”界面,单击“疑难解答”;
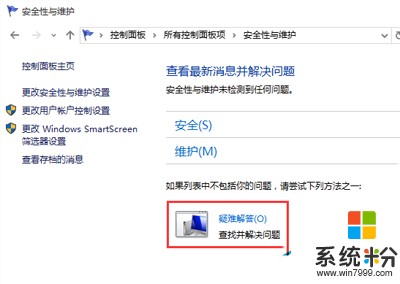
疑难解答
二、根据你的故障选择合适的疑难解答:
1、比如现在的问题是音乐播放无声音,单击“音频播放疑难解答”;
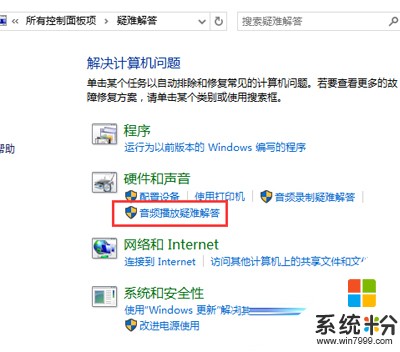
音频播放疑难解答
2、出现音频播放问题诊断向导,单击“下一步”;
3、接下来是系统自动检测中,请耐心等待一段时间;
4、之后根据情况,会有一些操作建议,比如本例中建议“提高音频设备音量”,单击并调整后单击“下一步”;
5、之后会出现“疑难解答已完成”的界面,会列出已经找到的问题。单击“关闭”即可;
6、至此,使用“疑难解答”进行问题诊断操作完毕。
同样,也可以借助此工具诊断“设备类”、“网络类”等其他问题,选择合适的问题大类即可。
以上就是Windows10使用疑难解答修复系统故障的技巧了,因为这个疑难解答的自动修复很方便,所以不管是什么故障,我们都可以用疑难解答来检测一下,如果无法修复在找其他的办法。
上一篇Win10升级过程中突然停电/意外断电怎么...下一篇
word 2007中如何插入一个子文档
以上就是利用win10系统“疑难解答”功能处理系统故障的方法有哪些,如何利用win10系统“疑难解答”功能处理系统故障教程,希望本文中能帮您解决问题。
相关教程
- ·win10疑难解答在哪?win10打开"疑难解答"的方法!
- ·如何可以阻止Win10系统疑难解答程序包更新显卡驱动 可以阻止Win10系统疑难解答程序包更新显卡驱动的方法
- ·Win10如何阻止疑难解答程序包更新显卡驱动 Win10阻止疑难解答程序包更新显卡驱动的方法
- ·Win10系统的激活小助手在哪?Win10激活疑难解答助手位置
- ·怎样阻止Win10疑难解答程序包更新显卡驱动? 阻止Win10疑难解答程序包更新显卡驱动的方法?
- ·Win10系统如何启用Windows Defender广告拦截功能? Win10系统启用Windows Defender广告拦截功能的方法
- ·win10更改硬盘分区 win10调整现有硬盘分区的方法
- ·电脑桌面如何隐藏图标 Windows10系统恢复隐藏的桌面图标方法
- ·windows10儿童模式 Win10电脑的儿童模式设置步骤
- ·文件怎么设置默认打开方式 Win10文件默认打开方式设置方法
win10系统教程推荐
- 1 windows10儿童模式 Win10电脑的儿童模式设置步骤
- 2 电脑定时开关机在哪里取消 win10怎么取消定时关机
- 3 可以放在电脑桌面的备忘录 win10如何在桌面上放置备忘录
- 4怎么卸载cad2014 CAD2014清理工具(win10系统)
- 5电脑怎么设置网线连接网络 Win10笔记本电脑有线连接网络设置步骤
- 6电脑桌面无线网络图标不见了 win10 无线网络图标不见了怎么恢复
- 7怎么看到隐藏文件 Win10如何显示隐藏文件
- 8电脑桌面改到d盘,怎么改回c盘 Win10桌面路径修改后怎么恢复到C盘桌面
- 9windows过期不激活会怎么样 win10过期了还能更新吗
- 10windows10中文输入法用不了 Win10打字中文乱码怎么办
最新win10教程
- 1 win10更改硬盘分区 win10调整现有硬盘分区的方法
- 2 电脑桌面如何隐藏图标 Windows10系统恢复隐藏的桌面图标方法
- 3 windows10儿童模式 Win10电脑的儿童模式设置步骤
- 4文件怎么设置默认打开方式 Win10文件默认打开方式设置方法
- 5笔记本菜单栏怎么设置在底部 怎样把Win10任务栏还原到底部
- 6电脑定时开关机在哪里取消 win10怎么取消定时关机
- 7电脑修复dns Win10 DNS设置错误怎么修复
- 8电脑上隐藏的qq图标怎么出来 Win10任务栏qq图标消失怎么办
- 9win10系统在哪里看 win10系统如何查看电脑配置
- 10电脑输入法打出来的字是繁体字 Windows10输入法变成了繁体怎么转换为简体
