苹果mac os x如何安装双系统 苹果mac os x怎么安装双系统
时间:2017-07-04 来源:互联网 浏览量:
今天给大家带来苹果mac,os,x如何安装双系统,苹果mac,os,x怎么安装双系统,让您轻松解决问题。
使用苹果mac os x操作系统的用户应该是被MAC的外观、风格、强大的个性化界面所吸引,苹果操作系统不仅仅有着优美的外观,更重要的还是有着稳定的操作系统。不过依然是有很多用户习惯操作MS Windows系统,面对鱼与熊掌想必很多用户都很难做出选择,其实我们可以在MAC上安装双系统,一起随豆豆看看苹果系统自带的Boot Camp助理来安装MSWindows OS双系统方法吧。

步骤一 先使用Boot Camp 分割磁盘
1在Finder工具条中点选“前往”按钮,在弹出的菜单中选择“实用工具”:
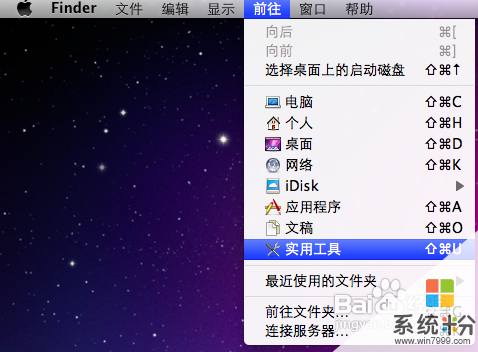
2在打开的“实用工具”窗格中,选择“实用工具”资料夹下的“Boot Camp助理”程式:
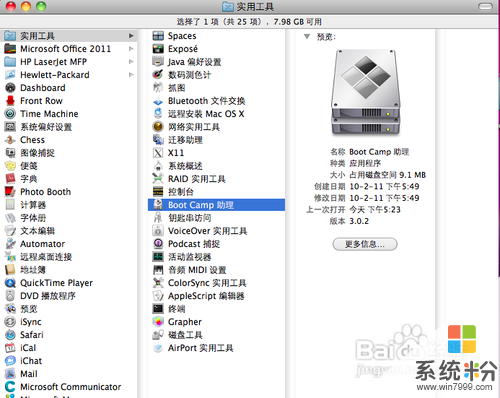
3执行BootCamp程式,打开“BootCamp助理”窗格第一步,是BootCamp的介绍,可直接点击“继续”按钮进了下一步:
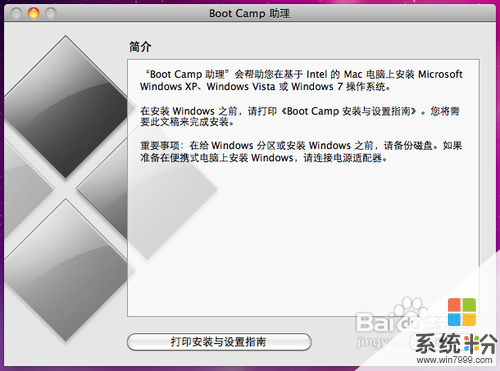
4在此步,是从当前硬盘中给将要安装的MS windows操作系统的系统分区的重要一步。可以“使用32G”分区,也可以均等分割,也可以拖动中间的小点按需要划分,具体根据使用情况来定。Win7较XP要多些空间,同时如果你将在Windows中安装较多程序的话也建议多分一点,但一般50G都应该足够了:
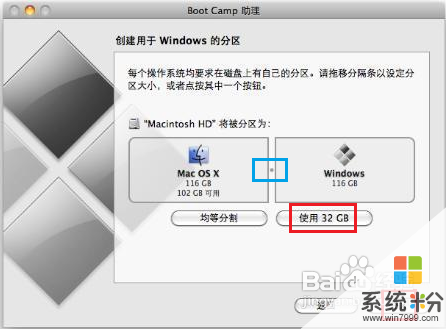
5大小确定后点击右下角的“分区”按钮开始分区,很人性化的有进度条显示,而不像WINDOWS系统一样分区只有干等着:
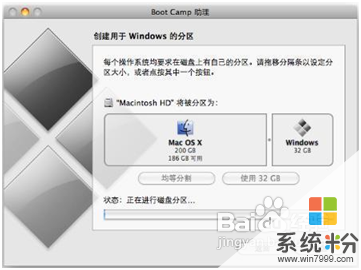
6稍等一会,分区完毕,切换到“开始安装Windows”界面,提示插入系统光盘:

7系统光盘插入后直接点击右下角的“开始安装”按钮,一会系统系统会自动重启。
重启正确读取光盘后,会直接进入到我们熟悉的Windows安装界面。
步骤二 安装Windows OS
最新win7 系统:http://www.doudouxitong.com/windows7/
1重启进入分区界面后,一定要选择BOOTCAMP的分区,然后点选“Driveoptions(advanced)”按钮:
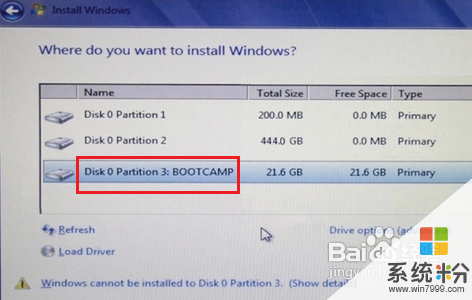
2在下一界面中,单击“Format”按钮,先将把分区格式化成NTFS格式:

3后面的操作就和MS Windows安装步骤一样了,直接等安装过程完成,直到出现Windows桌面即可:

步骤三 为Windows安装驱动
1待系统安装完毕后,如果提示安装驱动,先不要安装集成的驱动;
将苹果电脑随带的苹果系统光盘播放光驱,让系统自动安装完成BootCamp驱动,双击光盘内的Setup.exe程序:

打开欢迎使用boot camp安装程序:
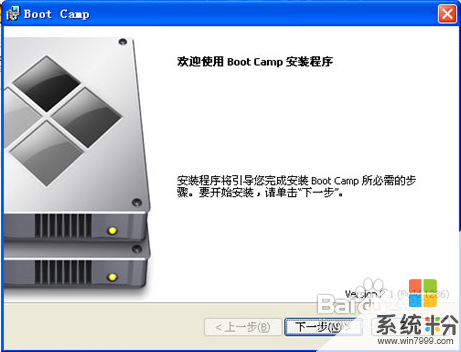
在“Boot Camp”窗口上,点击“下一步”,如上图;
之后一路点击“下一步”,完成所有驱动以及软件的安装;
在最后一步建议勾选上“apple software update(windows版)”复选框:
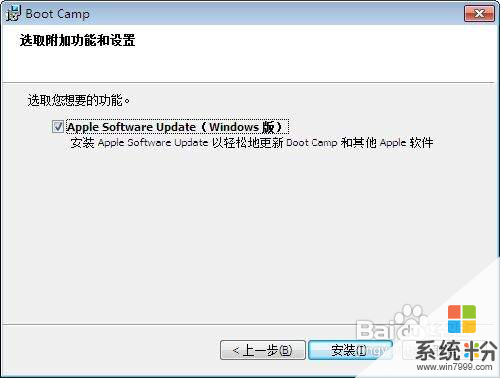
单击“安装”按钮开始安装,如上图;
安装完毕后机器会自动重启,并进入Windows操作系统;
进入windows系统后建议并运行Apple Software Update软件,对驱动进行更新:
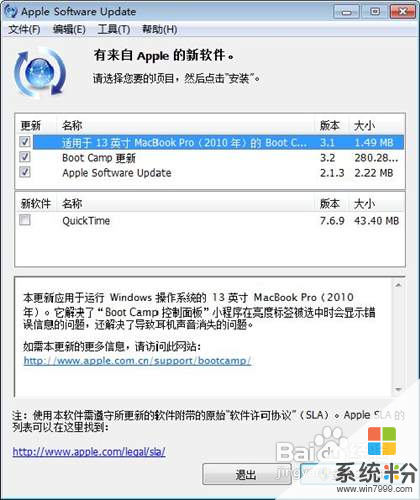
在以后需要切换系统时,可以在开机时按住ALT键,会弹出系统选择功能:

按键盘上的方向键选择好系统后按回车键即可进入相应的系统。
要在MAC上安装双系统方法也是比较简单的,先使用Boot Camp 分割磁盘、安装Windows OS之后再为Windows安装驱动,简单的几个步骤我们就可以在mac os x操作系统上拥有双系统。
以上就是苹果mac,os,x如何安装双系统,苹果mac,os,x怎么安装双系统教程,希望本文中能帮您解决问题。
相关教程
- ·苹果MAC OS X如何安装双系统? 苹果MAC OS X安装双系统的方法有哪些?
- ·苹果笔记本电脑双系统如何安装 苹果笔记本电脑双系统怎么安装
- ·苹果能否支持双系统切换;怎么安装苹果双系统
- ·苹果Mac安装双系统后 如何删除windows系统 苹果Mac安装双系统后怎么删除windows系统
- ·苹果电脑如何装双系统 苹果电脑怎样装双系统
- ·黑苹果系统安装方法。如何安装黑苹果系统?
- ·共享打印机无法找到核心驱动程序包 如何解决连接共享打印机时找不到驱动程序的问题
- ·怎样把电脑视频传到u盘上 如何将电脑视频导入U盘
- ·电脑无线网总是自动断开 无线wifi频繁自动断网怎么解决
- ·word怎么显示换行符号 Word如何隐藏换行符
电脑软件教程推荐
- 1 共享打印机无法找到核心驱动程序包 如何解决连接共享打印机时找不到驱动程序的问题
- 2 电脑无线网总是自动断开 无线wifi频繁自动断网怎么解决
- 3 word怎么显示换行符号 Word如何隐藏换行符
- 4电脑可以用热点连吗? 电脑连接手机热点教程
- 5wifi连接后显示不可上网是什么原因 手机连接WiFi但无法上网怎么办
- 6如何更改outlook数据文件位置 Outlook数据文件默认存储位置更改
- 7没装宽带用什么代替上网 不用宽带如何实现家庭无线上网
- 8苹果日历节气 苹果手机如何设置显示24节气提醒
- 9怎么把安卓手机照片导入电脑 安卓手机如何传照片到电脑
- 10只打印偶数页怎么设置 Word文档如何选择打印偶数页
电脑软件热门教程
- 1 解读因硬盘散热故障而引起的电脑蓝屏
- 2 电脑读不了移动硬盘如何解决 电脑读不了移动硬盘解决的方法
- 3 让电脑的硬件活得更久些的方法
- 4磊科nw705p升级文件如何下载 磊科nw705p升级文件的下载方法
- 5新建删除复位photoshop工作区的方法 想要新建删除复位photoshop工作区怎么办
- 6如何把电脑里的文件共享到硬盘播放器 把电脑里的文件共享到硬盘播放器的详细步骤
- 7天猫如何购买苹果的官方产品 想要在天猫来购买正规的苹果官方产品的方法
- 8东芝笔记本如何设置外接鼠标时自动禁用触摸板 东芝笔记本设置外接鼠标时自动禁用触摸板的方法
- 9电脑蓝屏后你该做什么
- 10硬盘滴滴响解决办法有哪些 硬盘滴滴响如何解决
最新电脑教程
- 1 共享打印机无法找到核心驱动程序包 如何解决连接共享打印机时找不到驱动程序的问题
- 2 怎样把电脑视频传到u盘上 如何将电脑视频导入U盘
- 3 电脑无线网总是自动断开 无线wifi频繁自动断网怎么解决
- 4word怎么显示换行符号 Word如何隐藏换行符
- 5外星人笔记本打不开机怎么办 笔记本电脑黑屏无法开机解决方法
- 6华为手机怎么打开耳机模式 华为手机耳机功能设置教程
- 7电脑录屏怎么把声音录进去不录外音 录制视频时如何只录制主体声音
- 8为什么插上耳机没有声音呢 笔记本电脑没有声音怎么解决
- 9电脑可以用热点连吗? 电脑连接手机热点教程
- 10cpu从几代起必须要装win10 如何为六代以上CPU电脑安装操作系统
