笔记本换硬盘如何转移数据 笔记本换硬盘怎么转移数据
时间:2017-07-04 来源:互联网 浏览量:
今天给大家带来笔记本换硬盘如何转移数据,笔记本换硬盘怎么转移数据,让您轻松解决问题。
换硬盘怎么转移数据 笔记本换硬盘数据转移。我们在使用电脑的时候,有时会遇到了电脑的硬盘损坏的情况。那么这个时候我们应该怎么转移数据呢?一起来看看吧。
全盘对拷是完全100%对拷,包括原有操作系统也可使用。新硬盘对拷结束后,可直接插上电脑使用。消耗时间最短。但对于第一次操作Ghost对拷的新人来说,需要严格对照图片步骤教程。一旦操作失误,可能导致原有母盘数据不可逆转丢失。
大白菜超级U盘启动盘制作工具下载页面
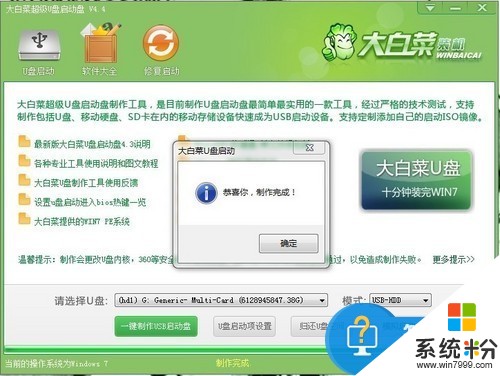
大白菜超级U盘制作页面
软件下载完毕后,插入优盘,点击左下方的“一键制作USB启动盘”即可完成准备工作,十分便捷。


优盘启动后的提示画面
使用优盘启动项重新启动计算机后,我们进入了上方的提示画面,选择“运行一键还原系统”进入Ghost页面,继续选择Ghost11.5进入我们的操作环节。
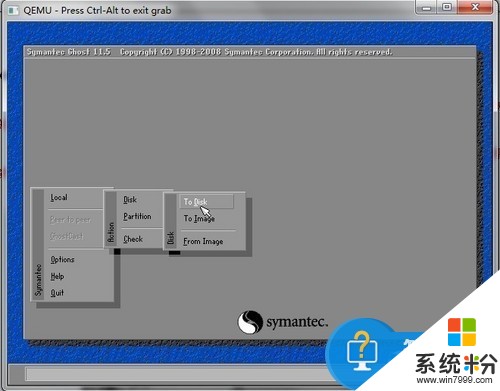
Ghost11.5界面(注意:步骤请细心点选)
(1) 首选打开Ghost工具,进入界面后,选择“Local”→“Disk”→“To Disk”。

(2)我们需要选择源数据硬盘,即原配320GB硬盘(Drive3,Size容量305245MB),并点击“OK”确认,原配320GB硬盘的字体变成灰色,表示成功作为源数据硬盘。

(3)接着我们需要选择目标数据硬盘,即升级的新硬盘(Drive1,Size容量为953869MB)。

步骤四:确认目标数据硬盘的分区以及存储空间
(4)随后我们可看到目标数据硬盘的分区容量校准界面,主要是为新升级硬盘的分 区存储空间大小。Ghost工具会自动分成和原配硬盘一样多的分区,同时还会自动分配存储空间。当然用户也可以调整存储空间,实际黄色和蓝色方框内存的数 字不可调节,只有红色方框内的白色字体,可以调整大小。

步骤五:对拷页面的选择窗口
(5)我们看到Ghost进入对拷页面后,弹出窗口提示将覆盖目标数据硬盘,点击“YES”即可开始对拷数据。

步骤六:对拷数据过程
(6)随后Ghost会有大概10分钟左右的自检过程,检查硬盘完毕,进入真正的对拷数据过程,我们对拷200多GB的数据,需要至少3小时12分钟(具体消耗时间和CPU/硬盘速度有关)。
对拷结束后,用户的新硬盘具有原配硬盘的全部数据,并且接上电脑就可以使用,进入我们熟悉的操作系统,桌面工具和文档资料一个都没有落下。
小结:Ghost工具进行对拷,过程看似繁琐,实际上操作比较简单。它可以将原配硬盘的所有数据,包括操作系统原封不动拷贝到指定硬盘,保证用户的数据完整。
对于硬盘损坏需要进行转移的网友们,可以看看上面的解决方法,希望能够解决你们的难题。
以上就是笔记本换硬盘如何转移数据,笔记本换硬盘怎么转移数据教程,希望本文中能帮您解决问题。
相关教程
- ·笔记本系统打不开怎么拷出硬盘数据--硬盘盒 笔记本系统打不开拷出硬盘数据--硬盘盒的方法
- ·笔记本如何更换ssd硬盘 笔记本更换ssd硬盘的方法
- ·笔记本键盘切换数字和字母 笔记本电脑如何切换数字键和字母键
- ·西部数据硬盘安装驱动 新买的西部数据移动硬盘如何格式化
- ·如何给笔记本电脑换硬盘 给笔记本电脑换硬盘的方法
- ·西部数据的硬盘怎么激活 西部数据移动硬盘专用软件安装步骤
- ·电脑录屏怎么把声音录进去不录外音 录制视频时如何只录制主体声音
- ·为什么插上耳机没有声音呢 笔记本电脑没有声音怎么解决
- ·电脑可以用热点连吗? 电脑连接手机热点教程
- ·cpu从几代起必须要装win10 如何为六代以上CPU电脑安装操作系统
电脑软件教程推荐
- 1 电脑可以用热点连吗? 电脑连接手机热点教程
- 2 wifi连接后显示不可上网是什么原因 手机连接WiFi但无法上网怎么办
- 3 如何更改outlook数据文件位置 Outlook数据文件默认存储位置更改
- 4没装宽带用什么代替上网 不用宽带如何实现家庭无线上网
- 5苹果日历节气 苹果手机如何设置显示24节气提醒
- 6怎么把安卓手机照片导入电脑 安卓手机如何传照片到电脑
- 7只打印偶数页怎么设置 Word文档如何选择打印偶数页
- 8主机接hdmi接显示器不能显示 电脑HDMI接口连接显示器没反应
- 9led屏怎么修改文字 led显示屏文字更改方法
- 10vivoy7s录屏怎么不录外部声音 如何在录制视频时不录制周围环境的声音
电脑软件热门教程
- 1 苹果iPhone6S切换控制设置方法有哪些 苹果iPhone6S如何切换控制设置
- 2 怎么锁住笔记本自带键盘 键盘锁定如何解锁
- 3 altium designer怎么画多路运放的原理图封装 altium designer画多路运放的原理图封装的步骤
- 4笔记本怎么看是不是翻新的,区分翻新笔记本的方法
- 5幻灯片切换方式在哪设置 PPT 幻灯片切换效果设置
- 6如何用键盘复制粘贴 用键盘复制粘贴的方法
- 7设备管理器有未知设备怎么解决 修复未知设备的具体方法有哪些
- 8mac如何连接蓝牙鼠标键盘|mac连接蓝牙鼠标键盘的方法
- 9微软出售Surface 2翻新机,惊爆价199美元
- 10怎样删除Windows系统中不想要的服务 删除Windows系统中不想要的服务的方法有哪些
最新电脑教程
- 1 电脑录屏怎么把声音录进去不录外音 录制视频时如何只录制主体声音
- 2 为什么插上耳机没有声音呢 笔记本电脑没有声音怎么解决
- 3 电脑可以用热点连吗? 电脑连接手机热点教程
- 4cpu从几代起必须要装win10 如何为六代以上CPU电脑安装操作系统
- 5yimj定时器开关怎么设置时间 时间定时器开关设置时间步骤详解
- 6电脑录制视频没有声音是怎么回事 电脑录制视频声音消失怎么解决
- 7戴尔笔记本怎么选择u盘启动 戴尔Dell笔记本电脑如何设置BIOS从U盘启动
- 8笔记本电脑使用有声音吗 笔记本电脑突然没有声音怎么回事
- 9wifi连接后显示不可上网是什么原因 手机连接WiFi但无法上网怎么办
- 10如何更改outlook数据文件位置 Outlook数据文件默认存储位置更改
