win8.1系统不小心把软件打开方式弄错了如何解决 win8.1系统不小心把软件打开方式弄错了的解决办法
时间:2017-07-04 来源:互联网 浏览量:
今天给大家带来win8.1系统不小心把软件打开方式弄错了如何解决,win8.1系统不小心把软件打开方式弄错了的解决办法,让您轻松解决问题。
对于电脑新手而言,把打开方式弄错了,以后可能就没办法使用这类文件了,今天就来扫盲一下具体方法如下:
1如图,我的桌面上有一个txt文本文件
 2
2如图,只要双击这个文本文件,默认就会使用记事本来打开
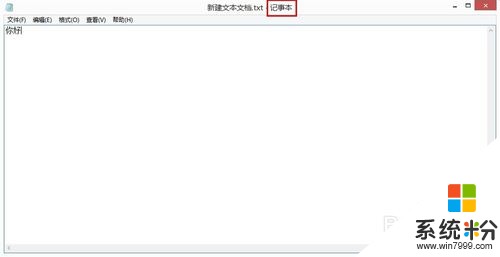 3
3如图,右键单击这个文本文件,除了最上面的“打开”命令之外,下面还有一个“打开方式”,里面包含了“记事本和写字板”两种打开方式,我们选择使用“写字板”打开
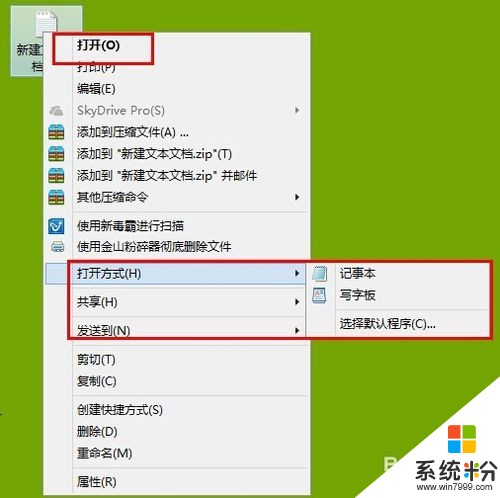 4
4如图,在窗口标题我们可以看到现在是使用“写字板”打开文件的,如果要使用其他方式打开,请往下继续看
 5
5如图,我们可以根据自己的需要选择其他打开方式,点击“选择默认程序”
 6
6如图,就会弹出一个提示框,注意这里有一个打钩选项,勾选之后以后就会默认使用这种方式打开
 7
7如图,我们还可以点击“更多选项”,这时我们可以看到更多的打开方式

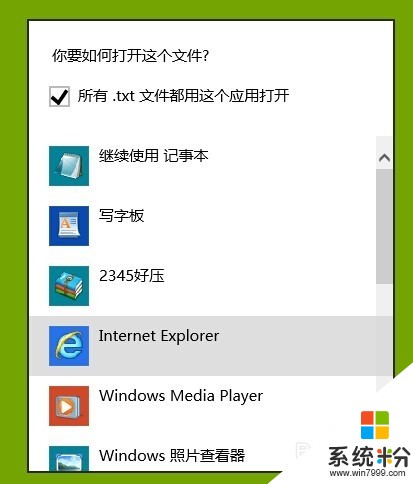 8
8如图,我们也可以点击“在这台电脑上查找其他应用”,如果前面的打开方式都不能满足你的话
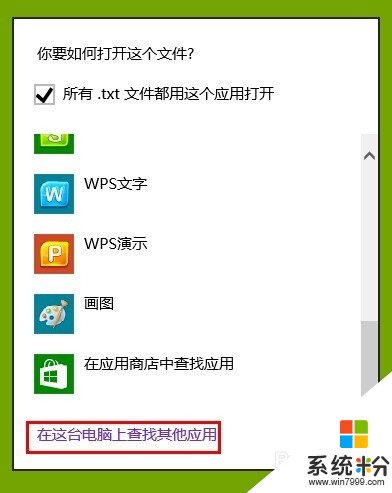
以上就是win8.1系统不小心把软件打开方式弄错了如何解决,win8.1系统不小心把软件打开方式弄错了的解决办法教程,希望本文中能帮您解决问题。
我要分享:
上一篇:Win7/Win8/Win10笔记本怎样设置WiFi热点 Win7/Win8/Win10笔记本设置WiFi热点的方法
下一篇:win8系统中找不到应用商店的更新按钮如何解决? win8系统中找不到应用商店的更新按钮的解决方法
相关教程
- ·不小心弄丢了win8应用商店如何处理? 处理不小心弄丢了win8应用商店该的方法
- ·win8系统打不开mht文件怎么办,win8系统mht文件打不开的解决方法
- ·如何解决 ie浏览器打不开了 win8.1系统更新后ie浏览器打不开的解决方法
- ·【Win8 Metro界面不小心删除了IE10怎么结论】 【Win8 Metro界面不小心删除了IE10怎么处理】
- ·如何解决WIN8 WiFi和飞行模式开关不见了 WIN8 WiFi和飞行模式开关不见了怎么办
- ·Win8.1系统打开文件夹无法找到到脚本文件,无法打开如何解决 Win8.1系统打开文件夹无法找到到脚本文件,无法打开的处理方法
- ·win8系统无法打开IE浏览器怎么办|win8系统IE浏览器无法正常打开的处理方法
- ·win8系统如何截取弹出式菜单
- ·win8.1系统处理开机时闪一下才能进入桌面的方法
- ·Win8.1天气无法加载怎么办?
Win8系统教程推荐
- 1 找回win8纯净版系统语言栏的操作方法有哪些 如何找回win8纯净版系统语言栏的操作
- 2 Win8.1正式版怎样自动导出iPhone照片和视频 Win8.1正式版自动导出iPhone照片和视频的方法有哪些
- 3 win8电脑家庭组提示无法正常退出怎么解决? win8电脑家庭组提示无法正常退出怎么处理?
- 4win8系统宽带怎样设置自动联网? win8系统宽带设置自动联网的方法有哪些?
- 5ghost Win8怎样设置开机自动联网 ghost Win8设置开机自动联网的方法有哪些
- 6ghost win8系统语言栏不见如何找回 ghost win8系统语言栏不见找回的方法有哪些
- 7win8重命名输入法不能正常切换的解决办法有哪些 win8重命名输入法不能正常切换该如何解决
- 8Win8分屏显示功能使用的方法有哪些 Win8分屏显示功能如何使用
- 9怎样让win8电脑兼容之前的软件? 让win8电脑兼容之前的软件的方法有哪些?
- 10怎样解决ghost win8频繁重启的烦恼 解决ghost win8频繁重启的烦恼的方法
Win8系统热门教程
- 1 win8.1flash经常出错怎么办|win8.1flash出错的解决方法
- 2 win8系统无法使用u盾怎么办?win8恢复u盘使用的方法
- 3 windows8防火墙打不开怎么办|windows8防火墙无法打开的解决方法
- 4win8.1电脑快速启动失效怎么办
- 5win8.1蓝牙打不开解决方法有哪些 win8.1蓝牙打不开如何解决
- 6win8如何查自己的ip地址 win8查自己的ip地址的方法
- 7怎样利用硬盘给电脑装Win8系统 利用硬盘给电脑装Win8系统的方法有哪些
- 8win8.1系统找回激活密钥的方法
- 9win8.1 32位和64位两者之间的区别有哪些
- 10多种语言如何设置 win8用户不用愁大神来教你
