excel如何在柱状图里面添加平均值参考线折线图 excel在柱状图里面添加平均值参考线折线图的方法
时间:2017-07-04 来源:互联网 浏览量:
今天给大家带来excel如何在柱状图里面添加平均值参考线折线图,excel在柱状图里面添加平均值参考线折线图的方法,让您轻松解决问题。
在使用excel进行展示结果的时候,我们会用到条形图,柱状图,为了更加清晰的表达一些意思,我们会将一些平均值的结果添加到图表中,增加对比的效果,那么如何在这些柱状图里面添加平均值的参考线呢?具体方法如下:
1首先打开excel,这里小编先随机生成一列数据,接着在旁边的B列构造辅助列,这一列均为A列的平均值,函数公式“=AVERAGE($A$1:$A$22)",向下拖动产生数列
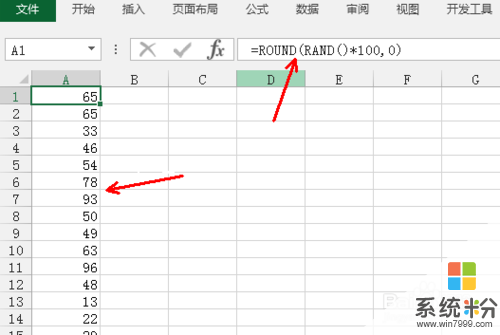
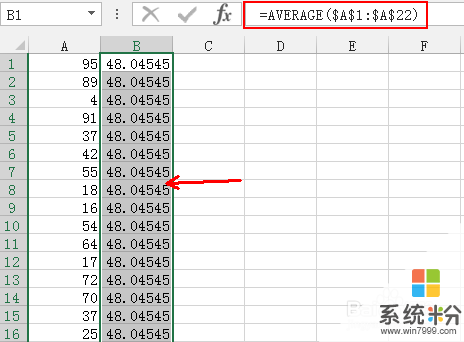 2
2选中A列的数据,切换到插入选项卡,点击柱形图,选择第一个样式的柱形图,如图所示,其他的也可以的
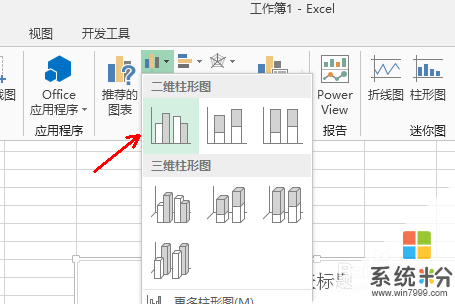 3
3excel已经自动生成了一个柱形图,右击图表,点击选择数据,在弹出的对话框里面点击添加
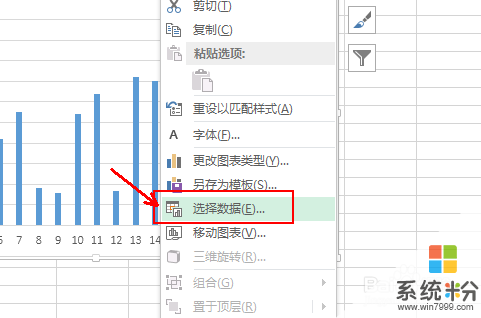 4
4接着会出现一个编辑数据系列的对话框,在系列名称里面输入平均值,在系列范围中选择区域B1:B22,如图所示
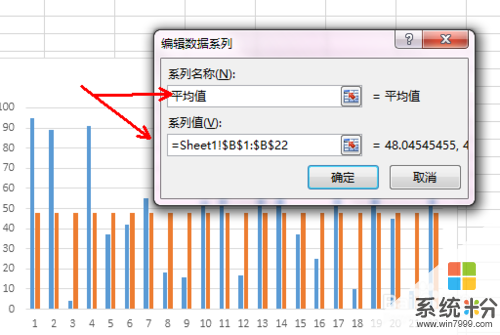 5
5回到选择数据的对话框,纵轴的数据列根据实际的数据表选择,这里小编的原始数据有点简陋,默认使用了自然数列,修改完成之后,点击确定
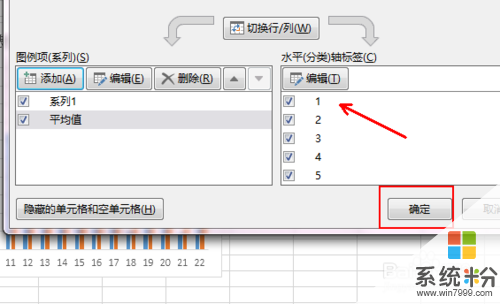 6
6可以看到柱形图里面已经出现了等高的橘黄色柱形,鼠标点击选中它,右击,点击更改数据图标类型,如图所示
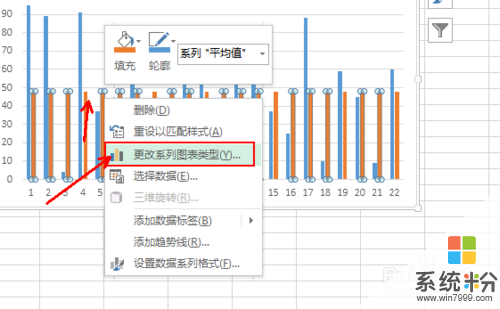 7
7在弹出的对话框里面选择第一个组合选项,簇状柱形图+折线图的组合形式,第二种也是一样的,不过使用了双坐标轴,注意一下,效果如图
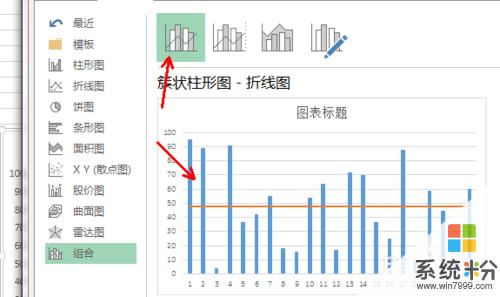 8
8添加平均值参考线成功,选中这条线,在右侧的格式设置里面修改线条的颜色等,最后就是对图标进行一些必要的美化工作
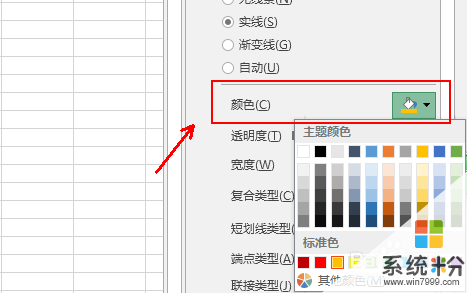
以上就是excel如何在柱状图里面添加平均值参考线折线图,excel在柱状图里面添加平均值参考线折线图的方法教程,希望本文中能帮您解决问题。
我要分享:
相关教程
- ·如何在excel同时绘制折线图和柱形图 在excel同时绘制折线图和柱形图的方法
- ·excel折线图如何添加数字标签? excel折线图添加数字标签的方法
- ·如何制作双坐标轴的图表折线图柱状图 制作双坐标轴的图表折线图柱状图的方法
- ·Photoshop如何添加参考线和修改参考线的颜色 Photoshop添加参考线和修改参考线的颜色的方法有哪些
- ·excel增长率图表怎么做 Excel中制作柱状图和增长率折线图的详细教程
- ·Excel怎样插入折线图与面积图制作分类折线图 Excel插入折线图与面积图制作分类折线图的方法
- ·笔记本电脑怎么连无线wifi 笔记本电脑连不上网络的原因及解决方法
- ·画图修改图片文字 怎样利用绘图软件改变图片上的文字
- ·联想笔记本摄像头设置在哪里 联想笔记本自带摄像头打开步骤
- ·网易云音乐推荐歌曲怎么关闭 网易云音乐如何关闭歌单推荐
电脑软件教程推荐
- 1 redmibook怎么进入bios 小米笔记本bios设置方法
- 2 极米投影仪笔记本投屏 极米手机投屏
- 3 爱普生怎么设置彩色打印 爱普生打印机彩色照片打印设置步骤
- 4电脑如何更改息屏时间 如何在电脑上设置屏幕自动息屏时间
- 5cs vac无法验证你的会话 csgo vac无法验证您的游戏会话错误解决方案
- 6华为怎么保存长图截屏 华为手机如何进行滚屏截屏操作指南
- 7如何调节鼠标速度 鼠标速度调节方法
- 8近期打开的文件在电脑哪里可以看到 快速查看电脑最近打开文件方法
- 9ie浏览器如何查看保存的密码 如何在IE浏览器中查看保存的密码
- 10电脑显示没有音频输出设备怎么解决 电脑未安装音频输出设备怎么办
电脑软件热门教程
- 1 ps打开图片程序错误怎么办 PS直接拖入图片显示程序错误解决方法
- 2 蹭的wifi怎么共享给笔记本 手机蹭wifi后如何将网络连接共享给电脑
- 3 如何在电脑上玩神谕幻想 在电脑上玩神谕幻想的方法
- 4如何把无损音乐格式flac转换为MP3格式 把无损音乐格式flac转换为MP3格式的方法
- 5文件在c盘怎么移到d盘 C盘文件夹移动到D盘的步骤
- 6Word文档表格重叠怎么办 Word文档文字重叠怎么解决
- 7小喇叭图标不见了/右下角小喇叭不见如何解决 小喇叭图标不见了/右下角小喇叭不见解决的方法有哪些
- 8电脑开机屏没亮就自动重启怎么解决 电脑开机屏没亮就自动重启解决的方法
- 9怎样更新联想热键驱动程序 更新联想热键驱动程序的方法
- 10如何调电脑字体大小 调电脑字体大小的方法有哪些
最新电脑教程
- 1 画图修改图片文字 怎样利用绘图软件改变图片上的文字
- 2 联想笔记本摄像头设置在哪里 联想笔记本自带摄像头打开步骤
- 3 网易云音乐推荐歌曲怎么关闭 网易云音乐如何关闭歌单推荐
- 4音响和电脑连接好了为什么没有声音怎么办 电脑插上音箱无声怎么办
- 5redmibook怎么进入bios 小米笔记本bios设置方法
- 6gif动图怎么去掉背景 PS删除GIF动画图片背景教程
- 7bios 通电启动 电脑来电自动开机BIOS设置方法
- 8我的蓝牙耳机连接不上怎么办 蓝牙耳机配对不成功怎么办
- 9极米投影仪笔记本投屏 极米手机投屏
- 10wps怎么删除公式 但不删除数字 如何在WPS/EXCEL中删除数据同时保存公式
