Win10系统打开“此电脑”很慢总是在加载怎么解决? Win10系统打开“此电脑”很慢总是在加载解决的方法?
时间:2017-07-04 来源:互联网 浏览量:
今天给大家带来Win10系统打开“此电脑”很慢总是在加载怎么解决?,Win10系统打开“此电脑”很慢总是在加载解决的方法?,让您轻松解决问题。
相信很多用户都遇上过打开/win7计算机 Win8/这台电脑,很慢总是在加载不显示的情况,而在win10中很多用户打开“此电脑”也遇到这样的问题。下面小编就该问题来分析下解决方法。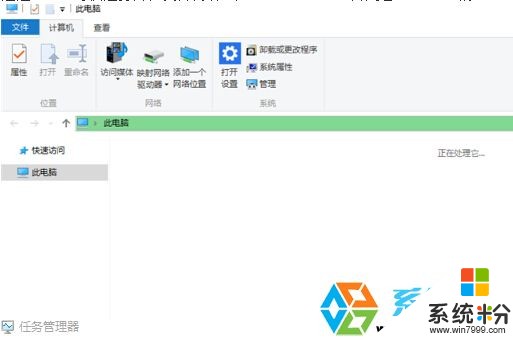
方法一:
查看电脑中是否有光盘,有的话请退出,很多光盘读盘不顺导致“此电脑”加载慢!同时也尝试插拔除U盘等设备。
方法二:
有可能因为CPU与内存被其他进程占用太多导致
1.同时按Win键+R,输入msconfig,回车,在常规选项卡下启动选择“诊断启动”。
2.在“系统配置”对话框中的“服务”选项卡上,点按或单击选中“隐藏所有 Microsoft 服务”复选框,然后点按或单击“全部禁用”。(如果您启用了指纹识别功能,请不要关闭相关服务)
3.在“系统配置”对话框的“启动”选项卡上,单击“打开任务管理器”。
4.在任务管理器的“启动”选项卡上,针对每个启动项,选择启动项并单击“禁用”。
5.关闭“任务管理器”。
6.在“系统配置”对话框的“启动”选项卡上,单击“确定”,然后重新启动计算机。
如果您正在运行一些搜索之类的服务,Windows Search便处于高速处理状态。
以上文章由 系统盒 整理,更多Win10教程请关注www.xiotnghe.com
以上就是Win10系统打开“此电脑”很慢总是在加载怎么解决?,Win10系统打开“此电脑”很慢总是在加载解决的方法?教程,希望本文中能帮您解决问题。
我要分享:
相关教程
- ·win10打开此电脑加载盘符很慢该怎么办?win10盘符加载缓慢的解决方法!
- ·为什么打开此电脑很慢?Win10打开此电脑很慢的解决方法!
- ·Win10系统打开"此电脑"很慢提示"正在处理它"的解决方法
- ·Win10打开Excel文件很慢怎么办?Win10 Excel2013文件打开很慢的解决方法
- ·win10打开excel很慢怎么办,win10加速打开excel的方法
- ·win10打开“此电脑”无响应怎么解决 win10打开“此电脑”无响应的解决方法
- ·win10更改硬盘分区 win10调整现有硬盘分区的方法
- ·电脑桌面如何隐藏图标 Windows10系统恢复隐藏的桌面图标方法
- ·windows10儿童模式 Win10电脑的儿童模式设置步骤
- ·文件怎么设置默认打开方式 Win10文件默认打开方式设置方法
win10系统教程推荐
- 1 windows10儿童模式 Win10电脑的儿童模式设置步骤
- 2 电脑定时开关机在哪里取消 win10怎么取消定时关机
- 3 可以放在电脑桌面的备忘录 win10如何在桌面上放置备忘录
- 4怎么卸载cad2014 CAD2014清理工具(win10系统)
- 5电脑怎么设置网线连接网络 Win10笔记本电脑有线连接网络设置步骤
- 6电脑桌面无线网络图标不见了 win10 无线网络图标不见了怎么恢复
- 7怎么看到隐藏文件 Win10如何显示隐藏文件
- 8电脑桌面改到d盘,怎么改回c盘 Win10桌面路径修改后怎么恢复到C盘桌面
- 9windows过期不激活会怎么样 win10过期了还能更新吗
- 10windows10中文输入法用不了 Win10打字中文乱码怎么办
win10系统热门教程
- 1 win10账户名怎么改?修改win10用户名的操作方法!
- 2 Win10时钟应用怎样批量删除闹钟 Win10时钟应用批量删除闹钟的方法有哪些
- 3 升级Win10系统后,AutoCAD打不开、闪退的解决方法(有效)
- 4Win10系统切换帐户有错误怎么办 当Win10系统切换帐户出现0x80070057错误代码如何处理
- 5Win10怎么删除输入法?win10删除输入法的操作方法!
- 6Win10系统每次开机都弹出msn中文网网页怎么取消?
- 7Win10一周年更新后频繁卡死,无法操作的解决方法
- 8Win10玩红警2黑屏但是有声音 怎么解决?
- 9win10如何修改显示的语言,英文改中文版显示的方法
- 10win10笔记本合上盖子不断网的设置方法!
最新win10教程
- 1 win10更改硬盘分区 win10调整现有硬盘分区的方法
- 2 电脑桌面如何隐藏图标 Windows10系统恢复隐藏的桌面图标方法
- 3 windows10儿童模式 Win10电脑的儿童模式设置步骤
- 4文件怎么设置默认打开方式 Win10文件默认打开方式设置方法
- 5笔记本菜单栏怎么设置在底部 怎样把Win10任务栏还原到底部
- 6电脑定时开关机在哪里取消 win10怎么取消定时关机
- 7电脑修复dns Win10 DNS设置错误怎么修复
- 8电脑上隐藏的qq图标怎么出来 Win10任务栏qq图标消失怎么办
- 9win10系统在哪里看 win10系统如何查看电脑配置
- 10电脑输入法打出来的字是繁体字 Windows10输入法变成了繁体怎么转换为简体
