硬盘怎样开启AHCI模式图文详解 硬盘如何开启AHCI模式图文详解
时间:2017-07-04 来源:互联网 浏览量:
今天给大家带来硬盘怎样开启AHCI模式图文详解,硬盘如何开启AHCI模式图文详解,让您轻松解决问题。
现在电脑的大部分主板都支持AHCI模式,AHCI模式可以有效地提升硬盘的工作效率,接下来,我就为大家讲解一下如何开启该模式,大家速来围观我的经验啦。具体方法如下:
1这里,我以Windows7系统为例,由于在Windows 7系统中,如果你没有先设置系统注册表的话,直接开启AHCI模式会导致系统蓝屏,所以我们先设置一下注册表编辑器。在Win系统下,按下Windows徽标键+R键,打开运行命令窗口,输入“regedit”关键字,打开注册表编辑器主页面。
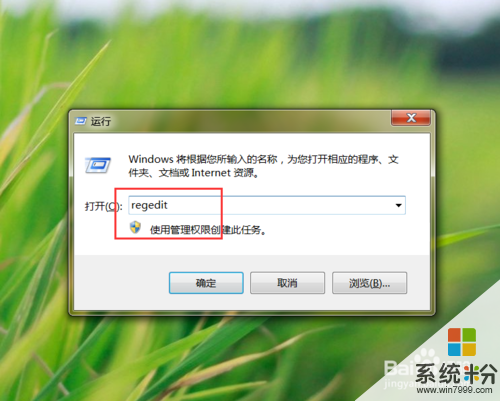 2
2接下来,请大家将注册表子项定位至:HKEY_LOCAL_MACHINE-SYSTEM子项。
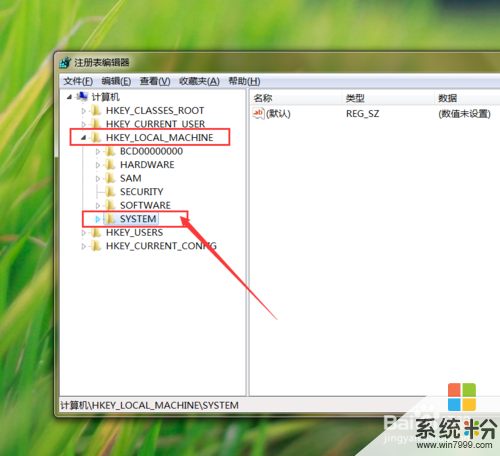 3
3接下来,请大家依次打开CurrentControlSet--Services--Msahci注册表子项。
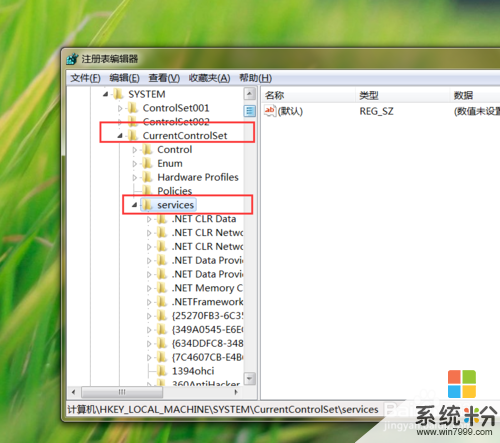 4
4接下来,在打开的Msachi子项页面右侧,我们会看到“start”子项列表,请大家双击打开该子项设置页面。
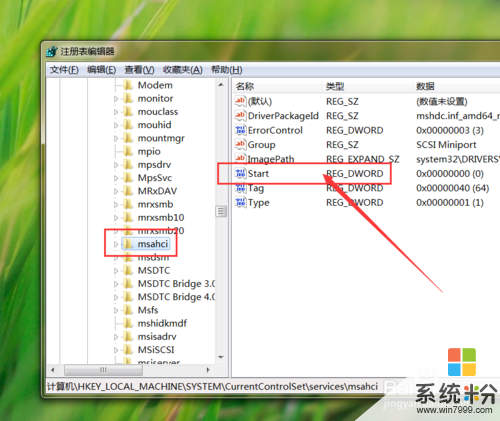 5
5接下来,我们会看到默认键值的设置项,一般来说,默认的键值为1,这里我们将其改为0,然后点击确定按钮,保存对注册表编辑器的修改。
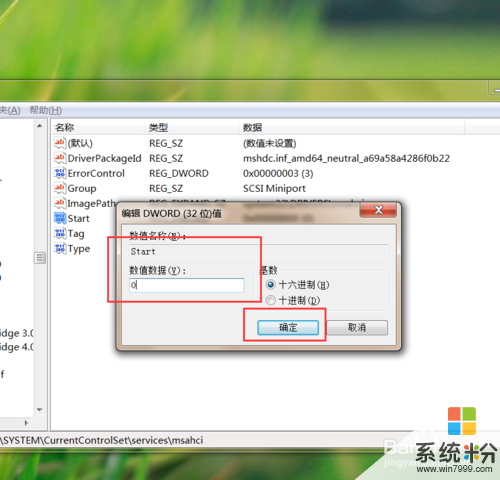 6
6接下来,请大家在桌面上按下Alt+F4快捷键,然后在弹出的页面中选择“重新启动计算机”选项以重启电脑。
 7
7在重启电脑的过程中,如果我们看到电脑中的品牌Logo出现之后,请马上按下F2键,不停地按,直到出现BIOS设置页面。这里我以Y430p电脑的主板为例。
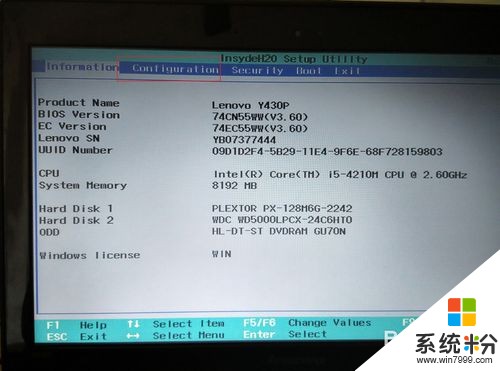 8
8接下来,请大家按下方向键,将主板设置项调整到“Configuration”设置选项,找到“SATA controller Mode”设置项,同时按下F5键调整其模式,这里我们将其修改为AHCI模式。
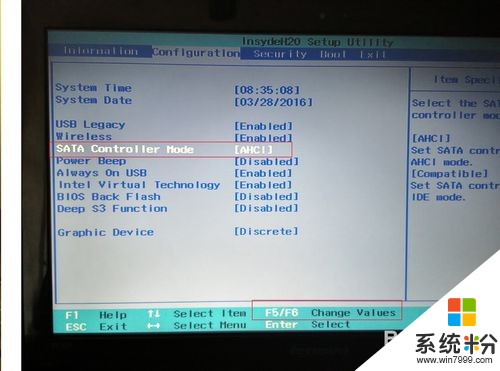 9
9接下来,请大家将主板设置项调整到“Exit”菜单栏目,然后在弹出的页面中选择“退出并保存设置”的选项,然后即可重启电脑。
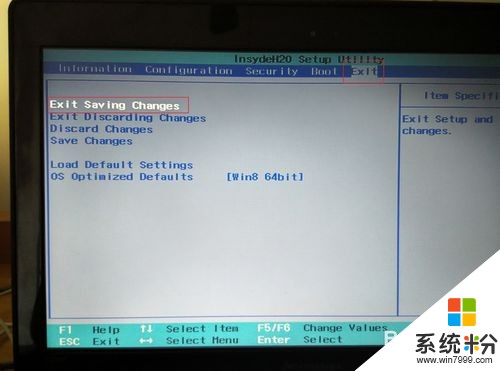 10
10重启电脑并进入系统之后,系统就会自动安装AHCI模式下硬盘所需要的驱动程序,我们在计算机管理-设备管理器页面中,如果看到AHCI控制器的话,那么就意味着硬盘AHCI模式已经成功启动,小伙伴们赶紧试试吧。
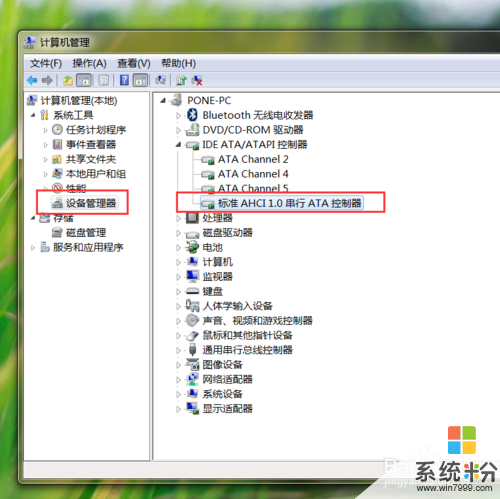
以上就是硬盘怎样开启AHCI模式图文详解,硬盘如何开启AHCI模式图文详解教程,希望本文中能帮您解决问题。
相关教程
- ·怎样将电脑硬盘模式修改为ahci模式 将电脑硬盘模式修改为ahci模式的方法
- ·怎样才能不重装系统开启硬盘AHCI(NCQ)模式? 不重装系统开启硬盘AHCI(NCQ)模式的方法?
- ·如何将IDE硬盘改为AHCI模式 将IDE硬盘改为AHCI模式的方法有哪些
- ·怎样将电脑BIOS硬盘模式修改为ahci模式 将电脑BIOS硬盘模式修改为ahci模式的方法
- ·Win10夜间模式用注册表开启过程图文详解
- ·电脑硬盘改为ahci模式后出现蓝屏问题如何应对 电脑硬盘改为ahci模式后出现蓝屏问题怎样应对
- ·如何把图片编辑成文件 如何将照片做成文件发送
- ·通过cmd查看ip地址 使用CMD查找本机IP地址
- ·万能钥匙电脑怎么连接wifi 电脑如何使用WiFi万能钥匙
- ·文件怎么打印a3纸 A3纸打印A4纸步骤
电脑软件教程推荐
- 1 万能钥匙电脑怎么连接wifi 电脑如何使用WiFi万能钥匙
- 2 电脑怎么打开键盘输入 电脑虚拟键盘打开方法详解
- 3 共享打印机无法找到核心驱动程序包 如何解决连接共享打印机时找不到驱动程序的问题
- 4电脑无线网总是自动断开 无线wifi频繁自动断网怎么解决
- 5word怎么显示换行符号 Word如何隐藏换行符
- 6电脑可以用热点连吗? 电脑连接手机热点教程
- 7wifi连接后显示不可上网是什么原因 手机连接WiFi但无法上网怎么办
- 8如何更改outlook数据文件位置 Outlook数据文件默认存储位置更改
- 9没装宽带用什么代替上网 不用宽带如何实现家庭无线上网
- 10苹果日历节气 苹果手机如何设置显示24节气提醒
电脑软件热门教程
- 1 怎样查找本机ip地址 查找本机ip地址的方法
- 2 在华硕官网怎么下载驱动。 在华硕官网下载驱动的方法。
- 3 U盘无法连接电脑的解决方法
- 4联想开机无法进入系统 联想笔记本开机黑屏怎么办
- 5网络中找不到共享电脑怎么解决 网络中找不到共享电脑如何解决
- 6如何提高电脑开机启动速度 提高电脑开机启动速度的方法
- 7电脑桌面鼠标右键菜单反应慢怎么办 为什么电脑桌面鼠标右键菜单反应慢
- 8LED显示屏与电源的连接方法。如何连接LED显示屏与电源?
- 9如何把电脑图标变成自己喜欢的样子? 把电脑图标变成自己喜欢的样子的方法有哪些?
- 10hal.dll丢失无法开机 Windows无法启动hal.dll损坏或丢失怎么办
