Win10搜索栏卡顿怎么解决? Win10搜索栏卡顿如何进行处理?
时间:2017-07-04 来源:互联网 浏览量:
今天给大家带来Win10搜索栏卡顿怎么解决?,Win10搜索栏卡顿如何进行处理?,让您轻松解决问题。
Win10搜索栏卡顿怎么办 搜索卡的解决办法 Win10搜索栏卡顿怎么办 Win10搜索栏卡顿解决办法 最近有不少网友反映,win10系统在搜索过程中会出现卡顿,甚至停止响应等问题,问题原因是微软必应搜索与捕捉用户输入的每一个关键字,也就是每添加一个新字符,搜索都会进行一次。如果用户使用微软拼音输入法,那么每次输入关键字时,系统会先针对拼音逐字进行搜索,用户敲击空格键,拼音转换成汉字后,才会对汉字进行搜索,如此一来,就造成了不必要多次搜索,浪费了系统资源并且造成卡顿。下面笔者为大家提供一种Win10搜索栏卡顿的解决办法。
1,首先,我们要在开始菜单搜索并进入“zPC 设置”。
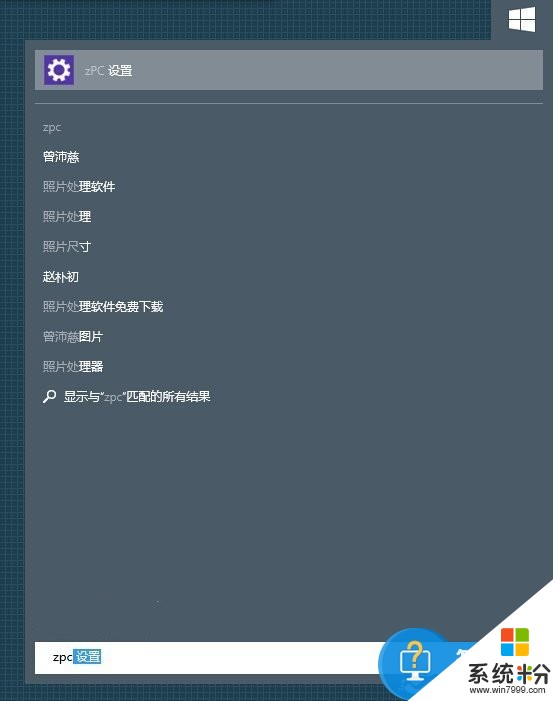
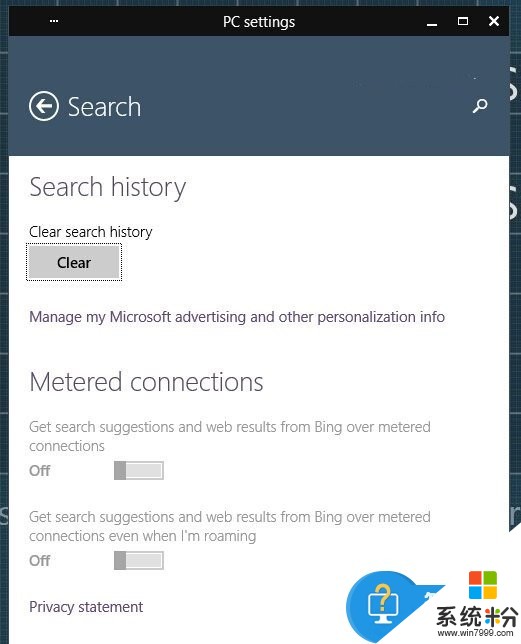
注意,不要进入默认开始菜单中的“PC setting/电脑设置”,此处无法关闭全局搜索。

2,在“System”选项卡中,我们进入“搜索”页面,并关闭“使用Bing联机搜索”。
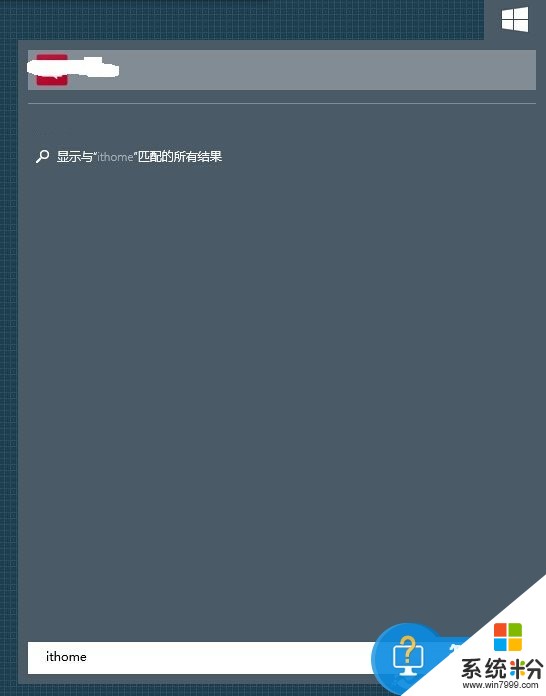
3,再次进入开始菜单并输入关键字进行搜索,会发现联机内容已经不见了,并且搜索响应速度大大提高。
另外,上述方法仅适用于在开始菜单中的搜索栏,任务栏中的搜索按钮不受影响,需要联机搜索时可以通过该任务栏按钮进行。
以上就是Win10搜索栏卡顿怎么解决?,Win10搜索栏卡顿如何进行处理?教程,希望本文中能帮您解决问题。
我要分享:
上一篇:电脑win10系统打开图片提示无效的注册值怎么解决? 电脑win10系统打开图片提示无效的注册值该如何处理?
下一篇:电脑装win10系统后总是提示内存不足如何解决 Win10提示计算机内存不足的如何处理
相关教程
- ·Win10任务栏如何用搜索图标(搜索按钮)替换搜索框? Win10任务栏用搜索图标(搜索按钮)替换搜索框的方法?
- ·win10搜索栏怎么关?win10隐藏搜索栏的设置方法!
- ·Win7升级Win10搜索不能用怎么办?Win10搜索栏搜索不显示结果解决方法
- ·win10搜索栏怎样去掉?如何取消win10搜索栏?(图文教程)
- ·电脑左下角搜索栏怎么打开 win10搜索框打不开
- ·win10下怎么进行网盘资源搜索? win10下进行网盘资源搜索的方法
- ·win10更改硬盘分区 win10调整现有硬盘分区的方法
- ·电脑桌面如何隐藏图标 Windows10系统恢复隐藏的桌面图标方法
- ·windows10儿童模式 Win10电脑的儿童模式设置步骤
- ·文件怎么设置默认打开方式 Win10文件默认打开方式设置方法
win10系统教程推荐
- 1 windows10儿童模式 Win10电脑的儿童模式设置步骤
- 2 电脑定时开关机在哪里取消 win10怎么取消定时关机
- 3 可以放在电脑桌面的备忘录 win10如何在桌面上放置备忘录
- 4怎么卸载cad2014 CAD2014清理工具(win10系统)
- 5电脑怎么设置网线连接网络 Win10笔记本电脑有线连接网络设置步骤
- 6电脑桌面无线网络图标不见了 win10 无线网络图标不见了怎么恢复
- 7怎么看到隐藏文件 Win10如何显示隐藏文件
- 8电脑桌面改到d盘,怎么改回c盘 Win10桌面路径修改后怎么恢复到C盘桌面
- 9windows过期不激活会怎么样 win10过期了还能更新吗
- 10windows10中文输入法用不了 Win10打字中文乱码怎么办
win10系统热门教程
- 1 Win10系统修复方法(命令方式修复受损文件、异常故障)
- 2 右键没有管理员运行怎么办 Win10右键没有以管理员身份运行的解决方法
- 3 win10上使用Emoji表情的方法 如何在win10上使Emoji表情
- 4win10怎么删除cmak是文件夹【图文】
- 5更新w10系统提示超时怎么解决【图文教程】
- 6win10如何查看dx版本|win10查看系统dx版本的方法
- 7升级win10后,qq个人文件夹没有读写权限怎么办 升级win10后,如何解决qq个人文件夹没有读写权限的问题
- 8win10打印机不能打印怎么解决
- 9win10怎么设置定时关机|win10设置定时关机的方法
- 10win10多系统总出现Win10推送提示解决方法有哪些 win10多系统总出现Win10推送提示该如何解决
最新win10教程
- 1 电脑桌面如何隐藏图标 Windows10系统恢复隐藏的桌面图标方法
- 2 windows10儿童模式 Win10电脑的儿童模式设置步骤
- 3 文件怎么设置默认打开方式 Win10文件默认打开方式设置方法
- 4笔记本菜单栏怎么设置在底部 怎样把Win10任务栏还原到底部
- 5电脑定时开关机在哪里取消 win10怎么取消定时关机
- 6电脑修复dns Win10 DNS设置错误怎么修复
- 7电脑上隐藏的qq图标怎么出来 Win10任务栏qq图标消失怎么办
- 8win10系统在哪里看 win10系统如何查看电脑配置
- 9电脑输入法打出来的字是繁体字 Windows10输入法变成了繁体怎么转换为简体
- 10怎么打开电脑驱动器 WIN10电脑如何升级驱动程序
