Win10系统如何将标题栏颜色修改成彩色? Win10系统将标题栏颜色修改成彩色的方式有哪些?
时间:2017-07-04 来源:互联网 浏览量:
今天给大家带来Win10系统如何将标题栏颜色修改成彩色?,Win10系统将标题栏颜色修改成彩色的方式有哪些?,让您轻松解决问题。
大家应该都知道最新发布的Win10 TH2正式版标题栏颜色可设置成彩色的,但系统默认黑色主题,想要在黑色主题下开启彩色标题栏要如何设置呢?如何设置win10系统标题栏颜色呢?下面小编将为大家介绍Win10系统将标题栏颜色修改成彩色的方法。注意:该方法适用于Windows10 TH2系统,且需要修改系统注册表,为了确保安全,建议在操作前备份注册表。
1、首先你需要在设置——个性化——颜色中关闭“显示开始菜单、任务栏、操作中心和标题栏的颜色”;
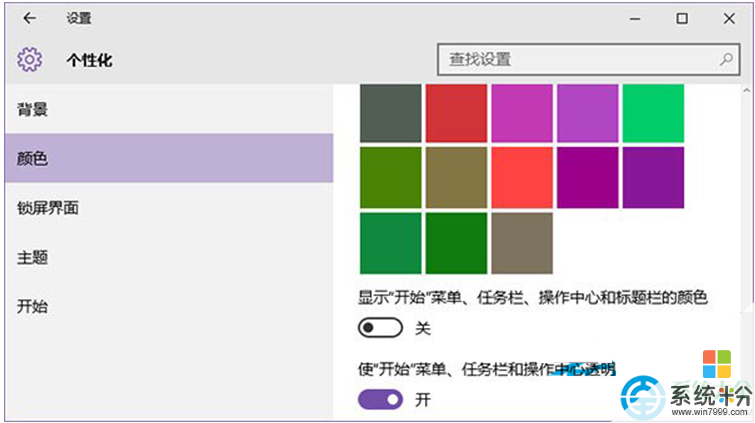
2、按Win+R打开运行,输入regedit回车打开注册表编辑器;
3、展开以下位置:
HKEY_CURRENT_USERSOFTWAREMicrosoftWindowsDWM
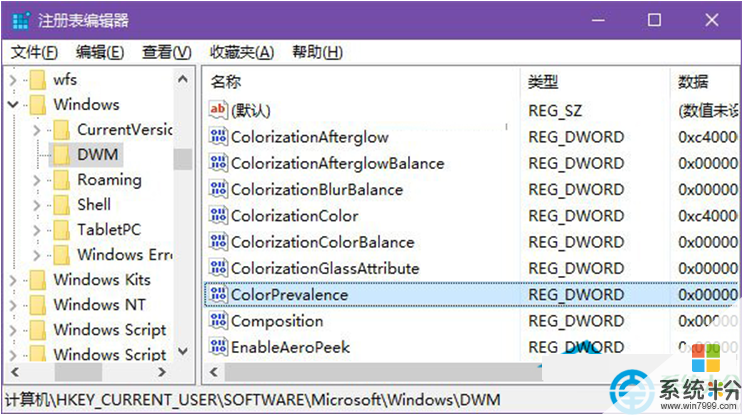
4、在右侧找到ColorPrevalence,双击将其值修改为1即可;
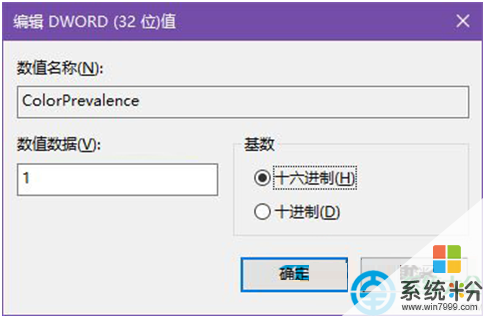
5、之后你就能看到彩色的标题栏了,颜色同样在设置——个性化——颜色中选择。
需要说明的是,如果你重新打开再关闭“显示开始菜单、任务栏、操作中心和标题栏的颜色”选项后,以上设置会失效,你需要重新设置。
以上就是Win10修改标题栏颜色为彩色的方法介绍了,有需要的用户可以参考一下该文章。
【相关推荐】
1、Win10系统宽带连接错误676的解决方法
以上就是Win10系统如何将标题栏颜色修改成彩色?,Win10系统将标题栏颜色修改成彩色的方式有哪些?教程,希望本文中能帮您解决问题。
我要分享:
相关教程
- ·windows10标题栏颜色如何修改?win10更改标题栏颜色教程!
- ·win10系统的标题栏颜色如何设置? win10系统的标题栏颜色设置的方法
- ·Win10系统如何在彩色主题时保持标题栏白色?
- ·Win10怎么修改主题颜色?Win10修改主题颜色的方法
- ·怎样设置win10标题栏颜色 设置win10标题栏颜色的方法都有哪些
- ·让Win10窗口标题栏颜色不随主题色变色,始终保持白色怎么办? 让Win10窗口标题栏颜色不随主题色变色,始终保持白色如何处理?
- ·windows10儿童模式 Win10电脑的儿童模式设置步骤
- ·文件怎么设置默认打开方式 Win10文件默认打开方式设置方法
- ·笔记本菜单栏怎么设置在底部 怎样把Win10任务栏还原到底部
- ·电脑定时开关机在哪里取消 win10怎么取消定时关机
win10系统教程推荐
- 1 windows10儿童模式 Win10电脑的儿童模式设置步骤
- 2 电脑定时开关机在哪里取消 win10怎么取消定时关机
- 3 可以放在电脑桌面的备忘录 win10如何在桌面上放置备忘录
- 4怎么卸载cad2014 CAD2014清理工具(win10系统)
- 5电脑怎么设置网线连接网络 Win10笔记本电脑有线连接网络设置步骤
- 6电脑桌面无线网络图标不见了 win10 无线网络图标不见了怎么恢复
- 7怎么看到隐藏文件 Win10如何显示隐藏文件
- 8电脑桌面改到d盘,怎么改回c盘 Win10桌面路径修改后怎么恢复到C盘桌面
- 9windows过期不激活会怎么样 win10过期了还能更新吗
- 10windows10中文输入法用不了 Win10打字中文乱码怎么办
win10系统热门教程
- 1 nvidia控制面板在哪win10 win10如何设置nvidia控制面板分辨率
- 2 Win10同时登陆多个qq的方法!
- 3 Win10快捷方式图标小箭头如何去除?最完美的去除及恢复方法
- 4Win10应用商店下载的QQ无法打开闪退怎么办?
- 5win10账户名称如何修改,win10帐户名修改教程
- 6笔记本电脑网络重置怎么弄 Win10如何重置网络配置
- 7Win10系统U盘写保护无法格式化怎么解决? Win10系统U盘写保护无法格式化如何处理?
- 8Win10专业版Th2打开组策略出错,管理模板"空间命名..."解决方法
- 9win10怎么设置浏览器兼容性 如何在win10系统中设置浏览器的兼容性模式
- 10Win10 tgp驱动器中没有磁盘该怎么办?tgp_daemon.exe 没有磁盘处理方法!
最新win10教程
- 1 windows10儿童模式 Win10电脑的儿童模式设置步骤
- 2 文件怎么设置默认打开方式 Win10文件默认打开方式设置方法
- 3 笔记本菜单栏怎么设置在底部 怎样把Win10任务栏还原到底部
- 4电脑定时开关机在哪里取消 win10怎么取消定时关机
- 5电脑修复dns Win10 DNS设置错误怎么修复
- 6电脑上隐藏的qq图标怎么出来 Win10任务栏qq图标消失怎么办
- 7win10系统在哪里看 win10系统如何查看电脑配置
- 8电脑输入法打出来的字是繁体字 Windows10输入法变成了繁体怎么转换为简体
- 9怎么打开电脑驱动器 WIN10电脑如何升级驱动程序
- 10笔记本电脑怎么看电池损耗 win10如何查看笔记本电池磨损情况
