win7 旗舰版下怎样分离磁盘空间与合并磁盘空间? win7 旗舰版下分离磁盘空间与合并磁盘空间的方法?
时间:2017-07-04 来源:互联网 浏览量:
今天给大家带来win7,旗舰版下怎样分离磁盘空间与合并磁盘空间?,win7,旗舰版下分离磁盘空间与合并磁盘空间的方法?,让您轻松解决问题。
为了在某某系统下安装多个系统或者纯粹分多一个磁盘空间出来,我们需要知道如何分离磁盘空间,可是当我们分离空间后突然后悔,想要把空间合并回去怎么办呢?这个教程以win7 旗舰版 64位机子教你动手!~ 作者:陈贤贤具体方法如下:
1打开磁盘管理
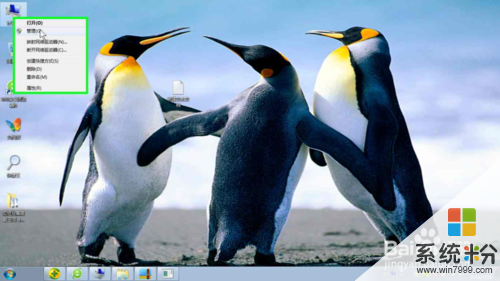
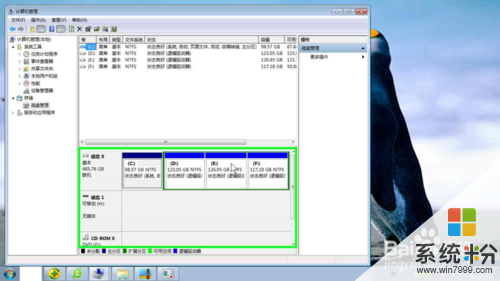 2
2假设要对E盘空间进行分离,分离出一个Q盘来。选择E盘,右击“压缩卷”,输入压缩空间量,要小于可压缩空间的大小,我输入的是30000MB,大概是29点多GB。。。然后可以看到第三个图中显示有“可用空间29.3GB”


 3
3给新加卷命名,并让它在计算机中显示出来:右击“新建简单卷”,按照默认值即可,然后选择驱动器号(此例子中选择为Q盘)。。之后按“完成”。
(注意:如果要装双系统,是不需要“新建简单卷”的。这样才能得到一个“free space”!!!) 作者:陈贤贤



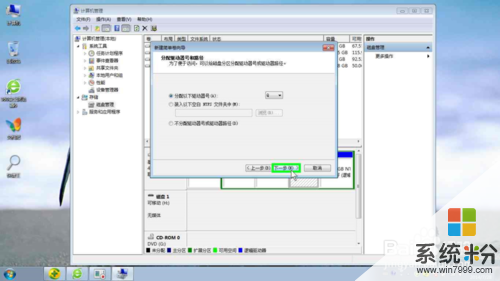
 4
4然后就可以看到磁盘管理中显示的Q盘与其空间大小了。打开计算机,发现多了个Q盘!
 5
5下面演示如何把刚开始分离出的Q盘放回原来的E盘,即完成合并磁盘的操作!
首先右击Q盘,选择删除卷,接着按默认操作。最后如第三个图所示,“新加卷Q盘”的这个名称没有了,变成单一的颜色


 6
6继续:右击E盘,选择“扩展卷”,按默认操作。“完成”后就可以看到E盘空间回来了,又变成了160+G了。。在打开资源管理器,看到Q盘已经无影无踪了。





以上就是win7,旗舰版下怎样分离磁盘空间与合并磁盘空间?,win7,旗舰版下分离磁盘空间与合并磁盘空间的方法?教程,希望本文中能帮您解决问题。
我要分享:
相关教程
- ·win7系统怎么优化磁盘节约磁盘空间 win7系统优化磁盘节约磁盘空间的方法
- ·如何释放win7磁盘空间;win7释放磁盘空间的方法
- ·win7旗舰64位空间不足怎么解决|win7磁盘空间不足显示红色的解决方法
- ·解决Win7系统增加C盘空间剩余磁盘空间的方法 Win7系统如何解决增加C盘空间剩余磁盘空间
- ·win7重新分配磁盘空间 重新分配硬盘空间的 Windows 7 操作步骤
- ·win7提示空间磁盘不足怎么解决 win7提示空间磁盘不足的解决方法
- ·win7屏幕密码 Win7设置开机锁屏密码的方法
- ·win7怎么硬盘分区 win7系统下如何对硬盘进行分区划分
- ·win7 文件共享设置 Win7如何局域网共享文件
- ·鼠标左键变右键右键无法使用window7怎么办 鼠标左键变右键解决方法
Win7系统教程推荐
- 1 win7屏幕密码 Win7设置开机锁屏密码的方法
- 2 win7 文件共享设置 Win7如何局域网共享文件
- 3 鼠标左键变右键右键无法使用window7怎么办 鼠标左键变右键解决方法
- 4win7电脑前置耳机没声音怎么设置 win7前面板耳机没声音处理方法
- 5win7如何建立共享文件 Win7如何共享文件到其他设备
- 6win7屏幕录制快捷键 Win7自带的屏幕录制功能怎么使用
- 7w7系统搜索不到蓝牙设备 电脑蓝牙搜索不到其他设备
- 8电脑桌面上没有我的电脑图标怎么办 win7桌面图标不见了怎么恢复
- 9win7怎么调出wifi连接 Win7连接WiFi失败怎么办
- 10w7系统麦克风不能说话 win7麦克风没有声音怎么调整设置
Win7系统热门教程
- 1 win7 32位纯净版dll损坏如何修复 win7 32位纯净版dll损坏怎么修复
- 2 win10怎么装回win7,win10装回win7的方法
- 3 win7系统联网时出现80070002错误提示的解决方法
- 4win7 64位系统下无线网卡驱动无法改变MAC地址该怎样解决 win7 64位系统下无线网卡驱动无法改变MAC地址该如何解决
- 5win7账号密码无法修改怎么处理|win7账号密码修改不了怎么办
- 6Win7旗舰版优化虚拟内存的最佳方法
- 7Win7桌面快捷方式被覆盖该怎么办?Win7桌面图标出现黑色方框的解决方法!
- 8Win7 配置windows update失败 该怎么办?
- 9win7系统不能录制音频的该如何解决 win7系统不能录制音频的解决方法有哪些
- 10Win7系统播放音乐没声音该怎么办?
最新Win7教程
- 1 win7屏幕密码 Win7设置开机锁屏密码的方法
- 2 win7怎么硬盘分区 win7系统下如何对硬盘进行分区划分
- 3 win7 文件共享设置 Win7如何局域网共享文件
- 4鼠标左键变右键右键无法使用window7怎么办 鼠标左键变右键解决方法
- 5windows7加密绿色 Windows7如何取消加密文件的绿色图标显示
- 6windows7操作特点 Windows 7的特点有哪些
- 7win7桌面东西都没有了 桌面文件丢失了怎么办
- 8win7电脑前置耳机没声音怎么设置 win7前面板耳机没声音处理方法
- 9多个程序或窗口之间切换 如何在windows7中利用快捷键切换多个程序窗口
- 10win7资源管理器停止工作原因 windows资源管理器停止工作原因分析
