Win8如何添加共享打印机 Win8添加共享打印机的操作方法
时间:2017-07-04 来源:互联网 浏览量:
今天给大家带来Win8如何添加共享打印机,Win8添加共享打印机的操作方法,让您轻松解决问题。
教你Win8添加共享打印机方法具体方法如下:
11、打开“控制面板”,选择“查看设备和打印机”,如下图:

 2
22,在“设备和打印机”页面,选择“添加打印机”,此页面可以添加本地打印机或添加网络打印机。
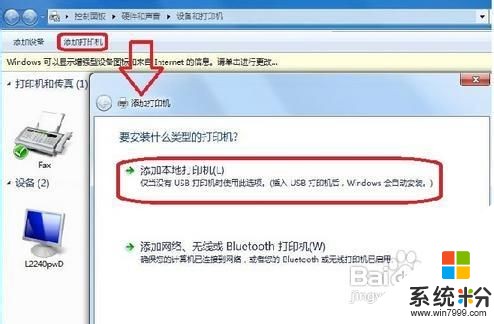 3
33,选择“添加本地打印机”后,会进入到选择打印机端口类型界面,选择本地打印机端口类型后点击“下一步”。
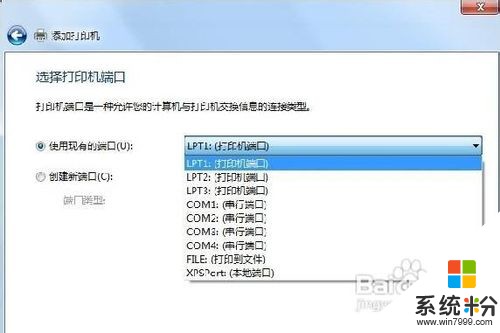 4
44,此页面需要选择打印机的“厂商”和“打印机类型”进行驱动加载,例如“EPSON LP-2200打印机”,选择完成后点击“下一步”。
注:如果Windows7系统在列表中没有您打印机的类型,可以“从磁盘安装”添加打印机驱动,或点击“Windows Update”按钮,然后等待 Windows联网 检查其他驱动程序。
 5
55,系统会显示出您所选择的打印机名称,确认无误后,点击“下一步”进行驱动安装。
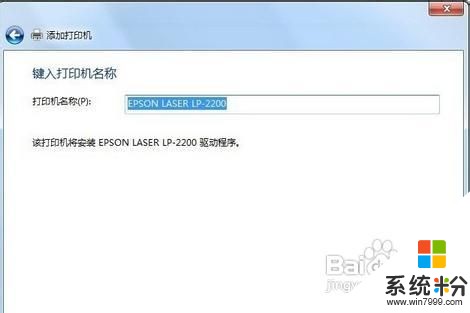 6
66,打印机驱动加载完成后,系统会出现是否共享打印机的界面,您可以选择“不共享这台打印机”或“共享此打印机以便网络中的其它用户可以找到并使用它”。
如果选择共享此打印机,需要设置共享打印机名称。
 7
77,点击“下一步”,添加打印机完成,设备处会显示所添加的打印机。
您可以通过“打印测试页”检测设备是否可以正常使用。
 8
8注意:
如果计算机需要添加两台打印机时,在第二台打印机添加完成页面,系统会提示是否“设置为默认打印机”以方便您使用。
也可以在打印机设备上“右键”选择“设置为默认打印机”进行更改

以上就是Win8如何添加共享打印机,Win8添加共享打印机的操作方法教程,希望本文中能帮您解决问题。
我要分享:
Win8系统教程推荐
- 1 找回win8纯净版系统语言栏的操作方法有哪些 如何找回win8纯净版系统语言栏的操作
- 2 Win8.1正式版怎样自动导出iPhone照片和视频 Win8.1正式版自动导出iPhone照片和视频的方法有哪些
- 3 win8电脑家庭组提示无法正常退出怎么解决? win8电脑家庭组提示无法正常退出怎么处理?
- 4win8系统宽带怎样设置自动联网? win8系统宽带设置自动联网的方法有哪些?
- 5ghost Win8怎样设置开机自动联网 ghost Win8设置开机自动联网的方法有哪些
- 6ghost win8系统语言栏不见如何找回 ghost win8系统语言栏不见找回的方法有哪些
- 7win8重命名输入法不能正常切换的解决办法有哪些 win8重命名输入法不能正常切换该如何解决
- 8Win8分屏显示功能使用的方法有哪些 Win8分屏显示功能如何使用
- 9怎样让win8电脑兼容之前的软件? 让win8电脑兼容之前的软件的方法有哪些?
- 10怎样解决ghost win8频繁重启的烦恼 解决ghost win8频繁重启的烦恼的方法
Win8系统热门教程
- 1 win8应用商店打不开的几种解决方法
- 2 Win8电脑老是蓝屏什么情况 Win8电脑蓝屏的原因
- 3 4种win8安全减肥方法大全详解
- 4Win8卸载不了IE10的解决方法 如何卸载Win8默认浏览器
- 5win8如何隐藏桌面图标|win8隐藏桌面图标的方法
- 6win8为什么会自动开机|win8关机后自动开机怎么办
- 7Win8恢复IE浏览器默认设置如何操作 Win8恢复IE浏览器默认设置怎么操作
- 8win8.1下载完但是注册表无法打开的办法 如何解决win8.1注册表打不开的问题
- 9win8启动模式有什么不同|win8启动模式的区别
- 10 怎么解决CF更新后win8不能全屏 CF更新后win8不能全屏的解决方法
