惠普M1536dnf扫描怎么设置一体机双面打印 惠普M1536dnf扫描一体机双面打印如何设置
时间:2017-07-04 来源:互联网 浏览量:
今天给大家带来惠普M1536dnf扫描怎么设置一体机双面打印,惠普M1536dnf扫描一体机双面打印如何设置,让您轻松解决问题。
惠普M1536dnf是款黑色高档大气的多功能扫描一体机,主要特色功能是支持自动双面打印,但对于一些新用户来说如何设置双面打印的确是件难事,就是可以使用双面打印的话,难免也会遇到各种故障导致无法双面打印的问题,出现这种情况的又该如何解决呢?下面豆豆给大家介绍下惠普M1536dnf扫描一体机实现双面打印的设置方法。

惠普M1536dnf扫描一体机双面打印设置方法/步骤:
1、确保惠普M1536dnf打印机已经接入网络,简单的办法是在面板上有IP地址显示,如图:

2、在windows资源管理器"网络“中找到打印机惠普M1536dnf,如图:
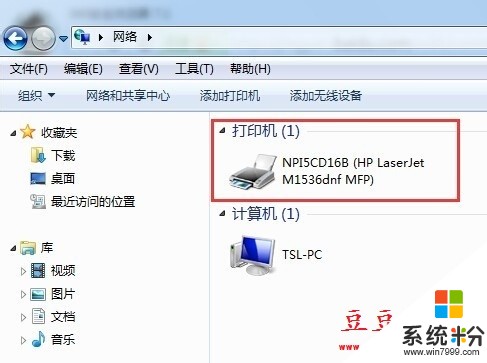
3、在打印机上右击,选择"安装”,如图:

4、等待相关打印设备驱动安装完毕,如图:
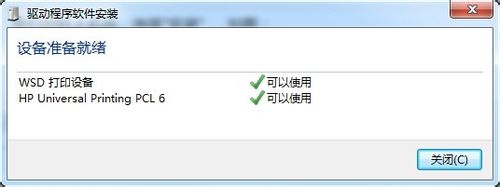
5、在打印机上右击(路径:控制面板硬件和声音设备和打印机),打开属性,在设备设置中确认”双面打印器“已安装,一般情况下已经安装,如果未安装,点击安装就可以了,如图:

6、打开一个文档,在打印机中选择刚才设置的打印机,在打印预览页面上打开“打印机属性”----“打印快捷方式”---选择“双面打印”为“是,翻转”,“纸张类型”选择为“普通纸”,点击确定。
注意:此步骤中正确选择纸张类型可能是至关重要的一部分,本人测试发现,当纸张类型为“未指定”时,不能进行双面打印,不知道是否跟纸张质量有关系。
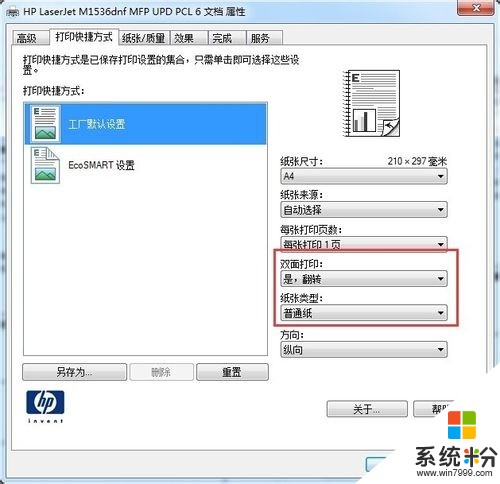
7、返回打印预览页面,这时打印方式自动变成了双面打印(翻转长边),点击打印,就打出双面的效果了。
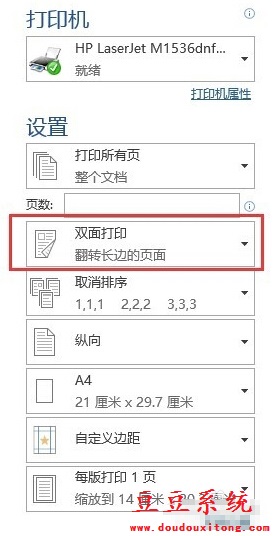
以上就是惠普M1536dnf双面打印设置方法,希望通过本文设置介绍对大家使用惠普M1536dnf有所帮助。
以上就是惠普M1536dnf扫描怎么设置一体机双面打印,惠普M1536dnf扫描一体机双面打印如何设置教程,希望本文中能帮您解决问题。
相关教程
- ·惠普打印复印扫描一体机怎样正确使用 惠普打印复印扫描一体机正确使用的方法有哪些
- ·惠普打印机想要进行扫描的方法 惠普打印机该如何来进行扫描
- ·惠普1050打印机怎样扫描文件 惠普1050打印机扫描文件的方法有哪些
- ·惠普打印机手机无线怎么连接 惠普2700无线打印机如何设置WiFi连接
- ·电脑如何设置打印机双面打印 电脑设置打印机双面打印的方法
- ·word如何设置双面打印, word打印双面怎么设置
- ·windows2016标准版激活密钥 Windows Server 2016 Standard Key购买渠道
- ·怎么办c盘的空间分到d盘 如何将C盘空间分配给D盘
- ·安卓模拟器可以root吗 模拟器root权限开启方法
- ·笔记本开麦克风没声音 笔记本麦克风没有声音
电脑软件教程推荐
- 1 windows2016标准版激活密钥 Windows Server 2016 Standard Key购买渠道
- 2 安卓模拟器可以root吗 模拟器root权限开启方法
- 3 分辨率电脑一般是多少 电脑屏幕分辨率一般为多少
- 4笔记本电脑怎么连无线wifi 笔记本电脑连不上网络的原因及解决方法
- 5redmibook怎么进入bios 小米笔记本bios设置方法
- 6极米投影仪笔记本投屏 极米手机投屏
- 7爱普生怎么设置彩色打印 爱普生打印机彩色照片打印设置步骤
- 8电脑如何更改息屏时间 如何在电脑上设置屏幕自动息屏时间
- 9cs vac无法验证你的会话 csgo vac无法验证您的游戏会话错误解决方案
- 10华为怎么保存长图截屏 华为手机如何进行滚屏截屏操作指南
电脑软件热门教程
- 1 怎样将iphone5上的照片导入电脑呢 将iphone5上的照片导入电脑的方法有哪些
- 2 飞行堡垒6键盘灯不亮了怎么解决 华硕键盘背光灯如何打开
- 3 请问怎么查看电脑无线连接的密码 求指导查看电脑无线连接的密码
- 4电脑知识中出现的的OBR是什么?
- 5微信怎么设置对方正在输入不显示 如何取消微信聊天中的对方正在输入...显示
- 6Windows7操作系统网络受限怎么解决? Windows7操作系统网络受限怎么处理?
- 7删除技术员联盟Win7系统中的不需用电源计划
- 8华硕笔记本小键盘怎么开启 怎样点亮华硕小键盘
- 9怎么用手机扫描条形码 用手机扫描条形码的方法
- 10选择天易成网管软件部署模式实现网络监控的方法 怎么选择天易成网管软件部署模式实现网络监控
最新电脑教程
- 1 windows2016标准版激活密钥 Windows Server 2016 Standard Key购买渠道
- 2 怎么办c盘的空间分到d盘 如何将C盘空间分配给D盘
- 3 安卓模拟器可以root吗 模拟器root权限开启方法
- 4笔记本开麦克风没声音 笔记本麦克风没有声音
- 5宏基快捷启动键 宏基笔记本U盘启动指南
- 6图片怎么调整分辨率 如何快速调整图片的分辨率
- 7华硕笔记本usb接口在哪里 华硕笔记本BIOS USB接口启用教程
- 8分辨率电脑一般是多少 电脑屏幕分辨率一般为多少
- 9怎么调闹铃声音 iphone手机闹钟音量调节方法
- 10笔记本电脑怎么连无线wifi 笔记本电脑连不上网络的原因及解决方法
