用PS软件在原图上进修改的步骤 怎么用PS软件在原图上进修改
时间:2017-07-04 来源:互联网 浏览量:
今天给大家带来用PS软件在原图上进修改的步骤,怎么用PS软件在原图上进修改,让您轻松解决问题。
有时候我们在网上看到一张精美的图片,想用到我们自己的工作中去,然而这张精美的图片不能直接引用,那么如何再原图上修改成我们自己所需要的图片吗?在这里教大家使用Photoshop软件如何修改图片内部排版具体方法如下:
1首先举一个例子,我刚在财蜂发财树官网找了一张财蜂发财树5月份的活动原图,现在素材图片已经准备ok,我们就开始进行设计制作,先打开PS软件,打开已经准备好的图片,我现在把原图尺寸:1920*370改成960*305尺寸。
2首先,我们先新建一个空白的图层,输入你要做的尺寸像素,点击确定即可
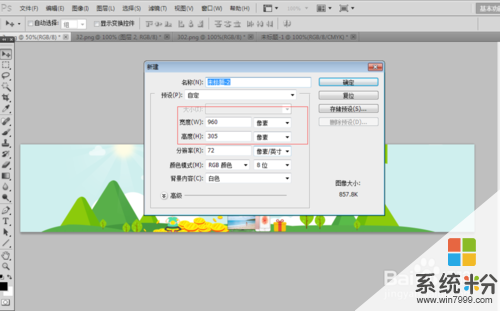 3
3我们现在回到之前打开的原图文件,我们发现打开的这张图片操作不里,是因为该图片被锁定了,我们现在需要解锁,鼠标左键双击锁头解锁即可,这样我们就就可以对这张图片进行操作了,如图所示:
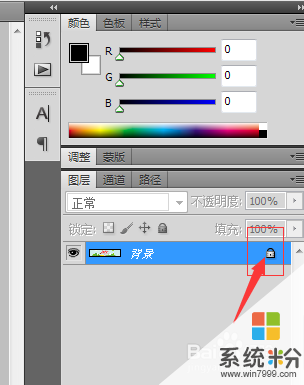 4
4我们现在把解锁了的图片拖到之前新建的空白图层上,先用鼠标选中“移动”工具,左键选中要拖动的图片一直不放拖至新建的空白图层上
 5
5我们发现原图比新建的背景图要大,需要调整尺寸,ctrl+T,选中等比约束,用鼠标选中对角进行缩放,调整到我们想要的背景尺寸为止,如图:
 6
6然而下面还有一部是空白的,没达到我们想要的效果,为了显示整张图片更完整性,需要对下面空白填充绿色,呈现出一个大草原的景象,用吸管吸取草原的颜色,选中背景图,ctrl+Delete进行填充
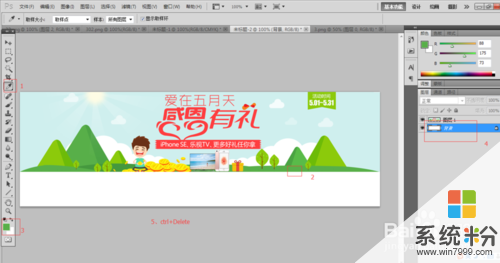 7
7这样的话,我们的图片就已经完成了,大致效果已经呈现出来了,同事也达到了我们想要的效果了,如图:
 8
8同时按住:ctrl+alt+shift+s进行保存,保存就可以直接使用了

以上就是用PS软件在原图上进修改的步骤,怎么用PS软件在原图上进修改教程,希望本文中能帮您解决问题。
我要分享:
电脑软件教程推荐
- 1 笔记本电脑如何使用外接显示器 笔记本外接显示器连接方法
- 2 iphone关闭系统自动更新 如何禁用苹果手机系统自动更新功能
- 3 windows2016标准版激活密钥 Windows Server 2016 Standard Key购买渠道
- 4安卓模拟器可以root吗 模拟器root权限开启方法
- 5分辨率电脑一般是多少 电脑屏幕分辨率一般为多少
- 6笔记本电脑怎么连无线wifi 笔记本电脑连不上网络的原因及解决方法
- 7redmibook怎么进入bios 小米笔记本bios设置方法
- 8极米投影仪笔记本投屏 极米手机投屏
- 9爱普生怎么设置彩色打印 爱普生打印机彩色照片打印设置步骤
- 10电脑如何更改息屏时间 如何在电脑上设置屏幕自动息屏时间
电脑软件热门教程
- 1 Windows7系统Media Player怎么添加文件 Windows7系统Media Player添加文件的方法
- 2 全程杀毒只需七步骤解决电脑问题
- 3 Windows8创建热点共享时怎样开启承载网络 Windows8创建热点共享时开启承载网络的方法
- 4如何将电脑磁盘目录格式统一 将电脑磁盘目录格式统一的方法有哪些
- 5照片怎么设置电脑壁纸 如何将电脑桌面图片设为背景壁纸
- 6云服务器想要更换操作系统的方法 如何在云服务器更换操作系统
- 7笔记本玩cf怎么调全屏 通过笔记本玩cf想要全屏的方法
- 8系统重装后无法启动怎么解决 win10重装系统后黑屏怎么办
- 9蓝牙耳机断线是怎么回事 蓝牙耳机断开连接怎么调试
- 10怎么将360免费WiFi开启校园网模式 将360免费WiFi开启校园网模式的方法
