怎么批量删除iPhone 5手机中的图片 批量删除iPhone 5手机中的图片的方法
时间:2017-07-04 来源:互联网 浏览量:
今天给大家带来怎么批量删除iPhone,5手机中的图片,批量删除iPhone,5手机中的图片的方法,让您轻松解决问题。
iPhone 5手机为了保护用户误删照片,目前为止在手机中是没有全部删除照片的功能菜单。但是可以在电脑中批量删除的,从而腾出磁盘空间。具体方法如下:
1删除分为两种,一种是小批量的删除,可以在手机中进行:
打开iPhone 5主页→照片。
1如何将iPhone 5从英文菜单切换成中文语言
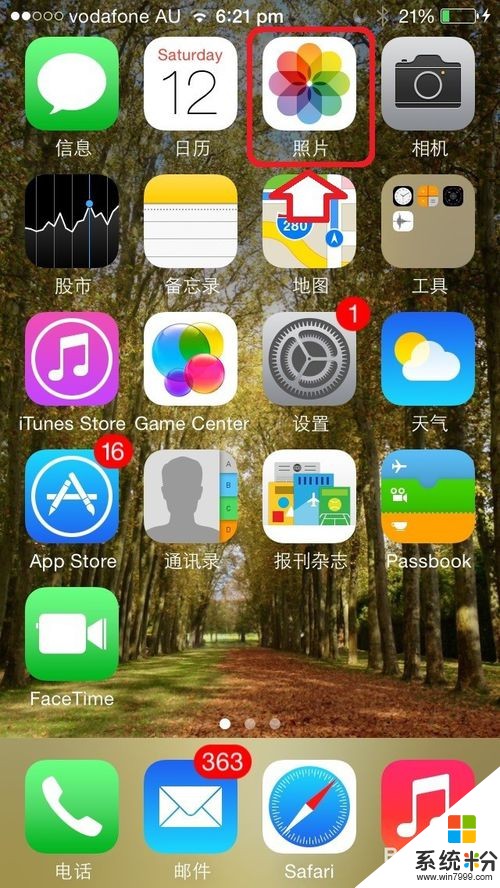 2
2确保在相薄之中(如果不在可以点击一下相薄),再点选右上角的选择菜单。
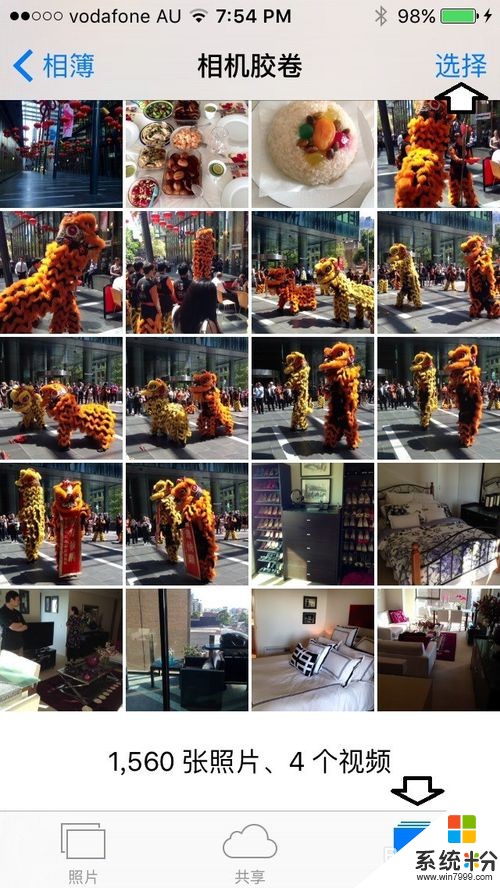 3
3然后,再逐一点选需要删除的照片,此时相片的右下角会有蓝白色的选中对勾。右上角的选择菜单,也变成了取消。确认需要删除的照片都被选中,再点击右下角的删除(垃圾桶)图标。
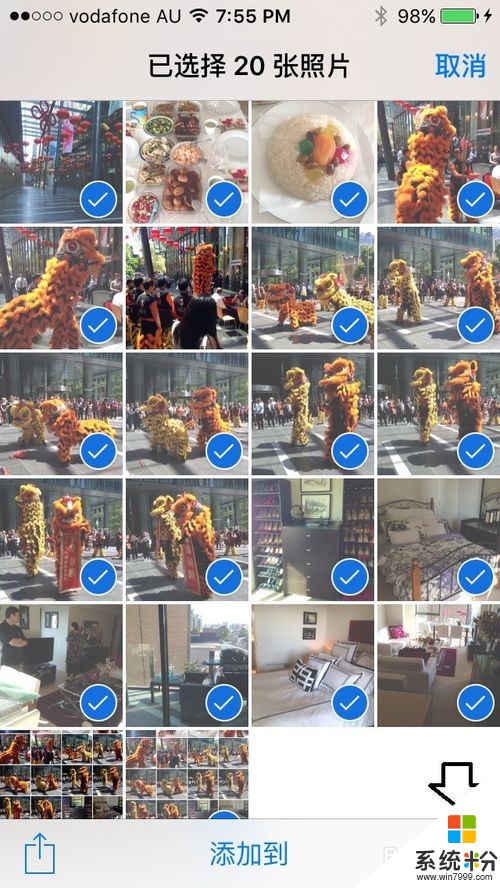 4
4此时会有删除20张图片的红色提示提示,确认点击该菜单,后悔了点击蓝色的取消按钮即可。
1如何在电脑中查看iphone5照片
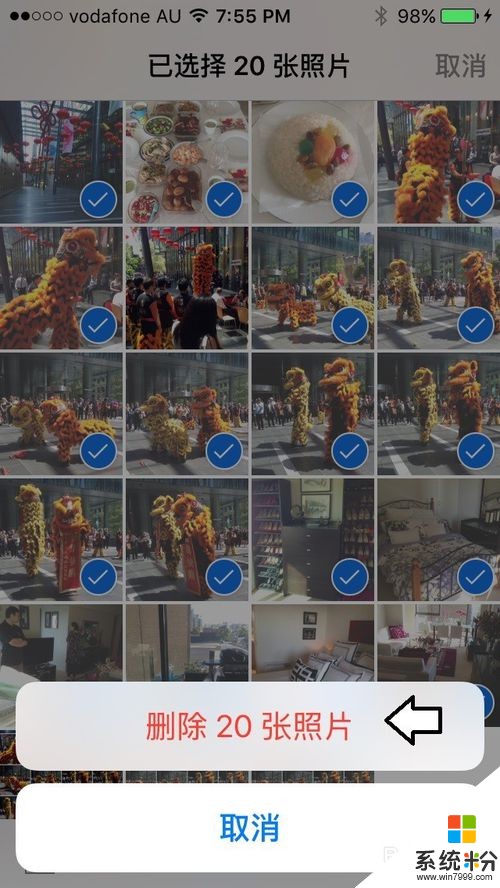 5
5以上这种方式只能一张张的图片选中,比较麻烦。还可以接上数据线,在电脑中删除比较爽。将iPhone 5 USB数据线插上电脑,此时会在手机中显示是否信任这台电脑,点击左边的信任菜单即可。
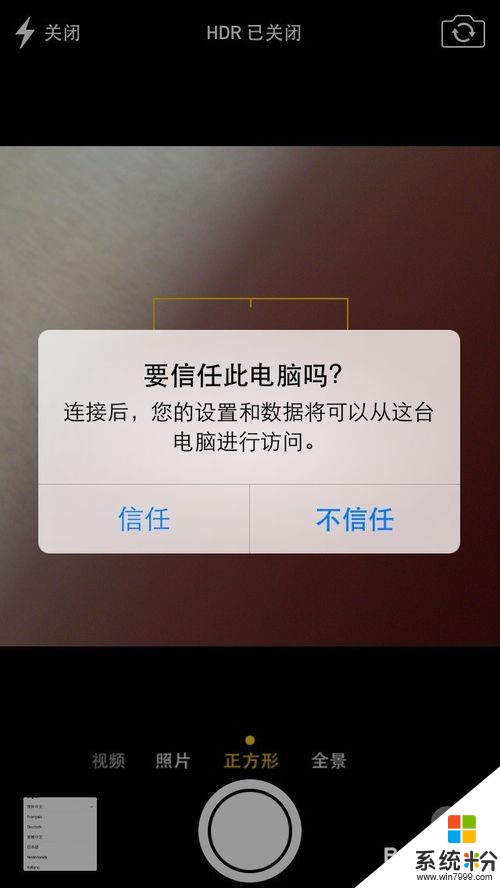 6
6然后,再使用Windows+E快捷键,调出资源管理器,之后会有便携式设备的图标弹出。
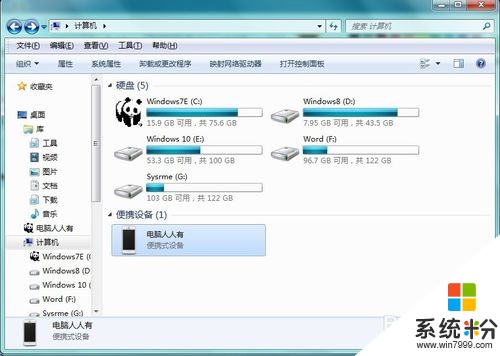 7
7再点击该图标(iPhone 5),就能打开磁盘示意图。此时储存空间已经提示红色的(接近爆满)。
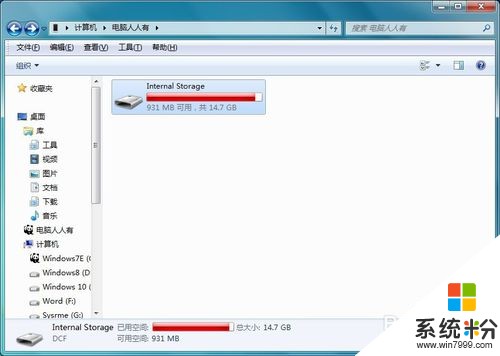 8
8再点击进入就是总文件夹。
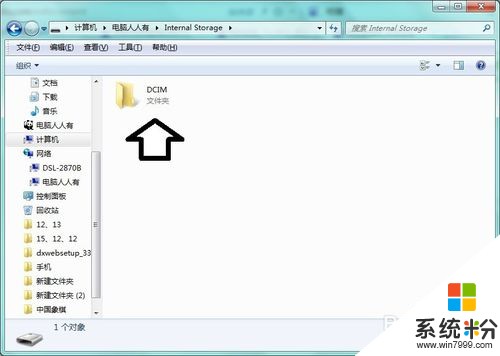 9
9继续双击打开分项子文件夹,但是这里要注意,文件夹因为有保护的缘故是删不掉的,删除一下就会出错。
 10
10但是,可以打开文件夹全选里面的照片,再删除即可。
其实,注意一下如果有视频文件,那才是大文件,需要处理的。
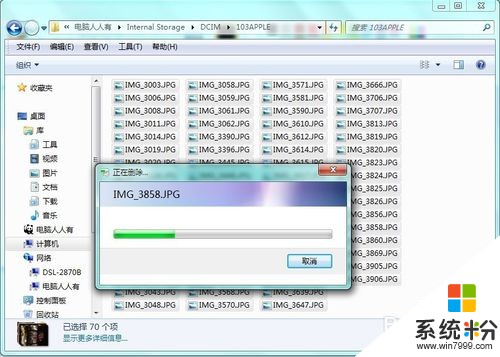 11
11再重新插拔USB数据线,打开文件夹查看,之前的空文件夹也没有了,手机的磁盘已经腾出了很多空间(显示条变成蓝色的)。但是,这里还有很多空间没有腾出,说明这并不是照片占用的空间(可以删除不需要的应用程序等操作)。
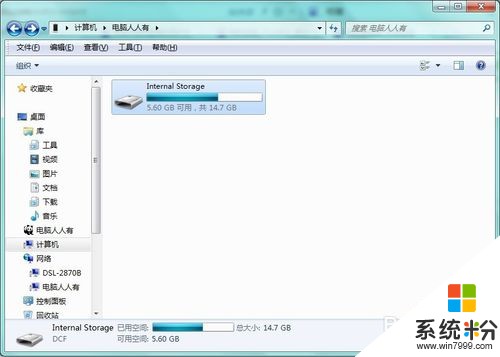 12
12删除干净之后,再打开相薄就很干净了。
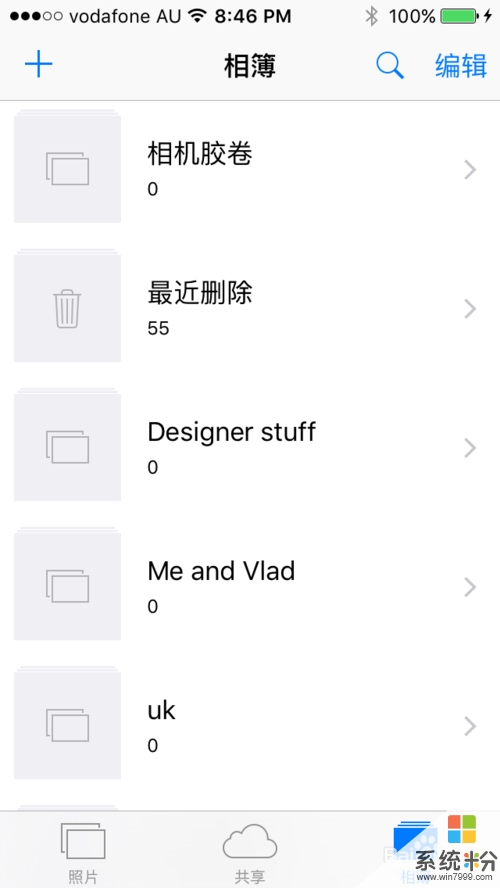 13
13注意:iPhone 5手机处于锁定状态,电脑可能不会显示便携式设备图标(在屏幕上用手指划一下解锁即可被电脑识别)。
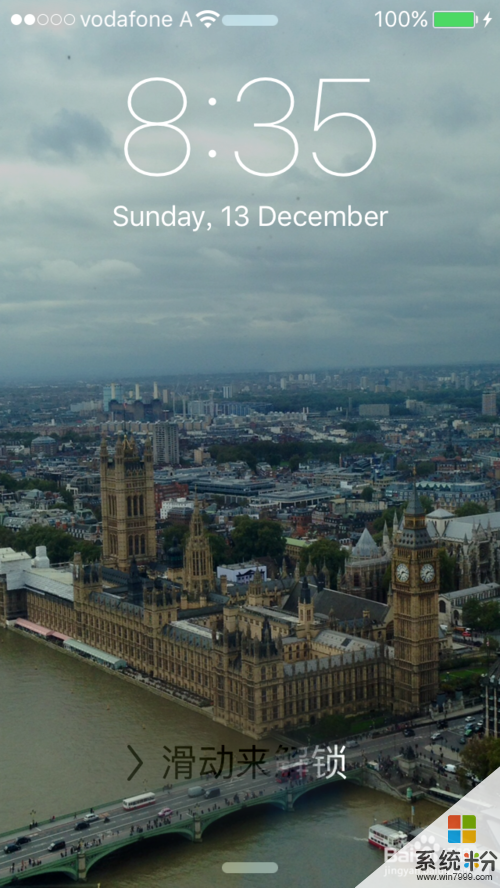
以上就是怎么批量删除iPhone,5手机中的图片,批量删除iPhone,5手机中的图片的方法教程,希望本文中能帮您解决问题。
相关教程
- ·苹果iPhone6s plus手机怎样批量删除相片,苹果iPhone6s plus手机批量删除相片的方法
- ·如何一键删除文件夹中的图片 如何批量删除电脑中的图片文件
- ·如何批量删除电脑内重复的图片 快速删除电脑内重复图片的方法
- ·如何批量删除excel中的空行 批量删除excel中的空行的方法
- ·新浪博客怎么批量删除, 新浪博客批量上传图片?
- ·美图 M6手机删除的照片如何恢复 美图 M6手机删除的照片恢复的方法
- ·分辨率电脑一般是多少 电脑屏幕分辨率一般为多少
- ·怎么调闹铃声音 iphone手机闹钟音量调节方法
- ·笔记本电脑怎么连无线wifi 笔记本电脑连不上网络的原因及解决方法
- ·画图修改图片文字 怎样利用绘图软件改变图片上的文字
电脑软件教程推荐
电脑软件热门教程
- 1 使用一键还原工具备份系统的步骤是什么 怎么使用一键还原工具备份系统
- 2 怎样清理Macbook垃圾文件,腾出更多硬盘空间 清理Macbook垃圾文件,腾出更多硬盘空间的方法
- 3 电脑重装系统中怎样做一个启动盘 电脑重装系统中做一个启动盘的方法有哪些
- 4如何恢复硬盘引导分区 恢复硬盘引导分区的方法
- 5Windows怎样一键永远删除文件 一键永久删除电脑文件的方法有哪些
- 6怎样使用u启动u盘备份系统到其他磁盘 使用u启动u盘备份系统到其他磁盘的方法
- 7电脑连不上手机开的热点 电脑无法连接手机热点怎么办
- 8如何启动电脑的防火墙 启动电脑的防火墙的方法
- 9怎样屏蔽磁盘坏道呢? 屏蔽磁盘坏道的方法有哪些?
- 10U盘转变成电脑本地磁盘 增加磁盘空间方法
