Win10系统升级后如何增加C盘空间或容量? Win10系统升级后增加C盘空间或容量的方法
时间:2017-07-04 来源:互联网 浏览量:
今天给大家带来Win10系统升级后如何增加C盘空间或容量?,Win10系统升级后增加C盘空间或容量的方法,让您轻松解决问题。
win10安装后c盘空间不足一般是由于在安装分区的时候设置容量过小的原因,那么Win10系统升级后怎么增加C盘空间或容量?下面小编就为大家详细介绍一下,不会的朋友可以跟着教程一起来学习,希望大家喜欢win7升级到win10之后,发现c盘剩余空间变得很小,或者有的电脑本身c盘给的空间就很小,那么如何将c盘扩容,将c盘磁盘空间变大呢,以前小编介绍过Windows7系统增加C盘空间方法,这里换个方法来介绍一下Windows10系统中增加C盘空间或容量方法。
Win10系统怎么增加C盘空间
1、下载DiskGenius软件到自己的电脑上,然后安装需要的软件,这样大家应该都会。
软件名称:DiskGenius(硬盘修复工具) v4.7.0 [x86]官方正式版软件大小:4.1 MB更新时间:2015-04-15
2、下载软件以后解压即可,然后解压以后的文件夹中DiskGenius.exe打开运行。
3、打开软件以后大家可以看到现在C盘的容量大小为50G大小,现在我们在这个基础上增加10G的硬盘空间给C盘,下面介绍具体操作方法和步骤。
4、想要给C盘增加磁盘空间,这里我们要选择相邻的D盘,然后进行操作,这里我们将D盘的磁盘空间给C盘一部分,当然大家要保证D盘的空间满足我们需要。这里选择D盘,然后在D盘上单击鼠标右键,选择调整磁盘分区大小。
5、现在用鼠标在D盘前面的空间拖动,让D盘分区前面空间出来10G空闲空间,当然下面我们手动输入也可,但要记住是分区前部的空间给C盘。最后点击开始。
6、提示信息界面,如果确定要进行操作,我们点击这里的是进行操作即可。接下来我们等待一会即可,大概几分钟的样子,不要进行电脑的操作。
7、操作完成以后,我们发现C盘和D盘之间有了10G左右的空闲空间。

8、这时候我们在左侧C盘上单击鼠标右键,然后选择调整分区大小选项打开进入。
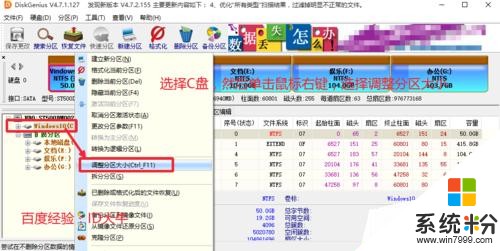
9、现在我们向右拖动这里的滑块,让D盘释放的10G空闲空间,都给了C盘,如图
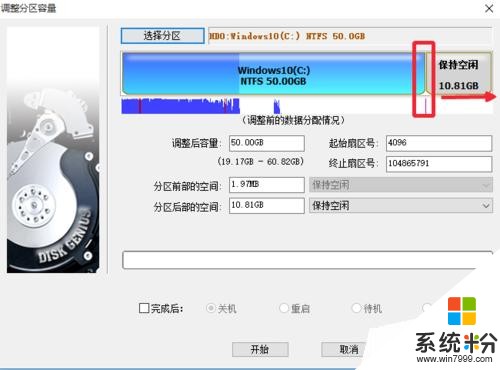
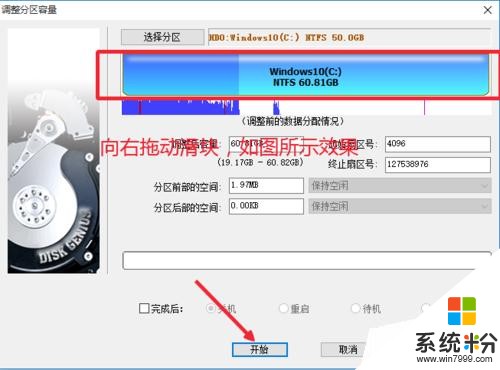
10、最后,我们点击这里的开始按钮,开始我们的操作,如图所示点击。
11、因为我们是对系统盘进行的操作,所以这里我们需要在DOS下操作,点击这里的关机或者重启Windows按钮,然后点击确定开始操作。
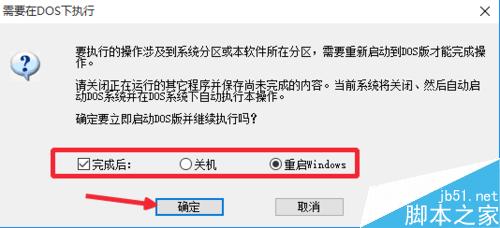
12、然后自己耐心等待,等电脑重新启动以后,可以看到C盘空间已经增加。
注意事项
虽然这里是无损操作,但是还是建议大家对重要数据做好备份,防止万一
大体思路是将相邻的D盘空间一部分给C盘, 从而扩大C盘容量。
以上就是Win10系统升级后怎么增加C盘空间或容量方法介绍,大家觉得如何,不会的朋友可以参考一下,希望能对大家有所帮助!
以上就是Win10系统升级后如何增加C盘空间或容量?,Win10系统升级后增加C盘空间或容量的方法教程,希望本文中能帮您解决问题。
相关教程
- · 升级系统win10c盘空间不足怎么办 如何处理win10升级之后C盘空间不够用的问题
- ·Win10系统C盘空间不够怎么办?扩大C盘容量的方法
- ·升级Win10后C盘空间不足怎么办?Win10磁盘清理使用方法
- ·windows 更新会使c盘空间变小吗 如何解决Windows10升级后C盘占用过大的问题
- ·win10如何释放c盘空间|win10释放c盘空间的方法
- ·如何给c盘瘦身win10 win10系统如何清理C盘空间
- ·windows10儿童模式 Win10电脑的儿童模式设置步骤
- ·文件怎么设置默认打开方式 Win10文件默认打开方式设置方法
- ·笔记本菜单栏怎么设置在底部 怎样把Win10任务栏还原到底部
- ·电脑定时开关机在哪里取消 win10怎么取消定时关机
win10系统教程推荐
- 1 windows10儿童模式 Win10电脑的儿童模式设置步骤
- 2 电脑定时开关机在哪里取消 win10怎么取消定时关机
- 3 可以放在电脑桌面的备忘录 win10如何在桌面上放置备忘录
- 4怎么卸载cad2014 CAD2014清理工具(win10系统)
- 5电脑怎么设置网线连接网络 Win10笔记本电脑有线连接网络设置步骤
- 6电脑桌面无线网络图标不见了 win10 无线网络图标不见了怎么恢复
- 7怎么看到隐藏文件 Win10如何显示隐藏文件
- 8电脑桌面改到d盘,怎么改回c盘 Win10桌面路径修改后怎么恢复到C盘桌面
- 9windows过期不激活会怎么样 win10过期了还能更新吗
- 10windows10中文输入法用不了 Win10打字中文乱码怎么办
win10系统热门教程
- 1 Win7安装版u盘安装盘制作方法!
- 2 win10桌面显示用户文档,计算机,网络连接的设置方法!
- 3 Win10系统升级后的Windows.old文件夹删除需要权限怎么解决 Win10系统升级后的Windows.old文件夹删除需要权限如何解决
- 4Win10自带软件打不开该怎么办?轻松解决只需两步!
- 5应用锁屏后自动关闭怎么解决 如何解决win10 锁屏后程序关闭的问题
- 6Win10系统运行坦克世界无法切换汉字输入法无法打字该怎么办?
- 7win10电脑不支持此接口怎么回事|win10不支持此接口的解决方法
- 8Win10音频服务未响应怎么解决?
- 9Win10安装蓝牙驱动提示没有检测到蓝牙设备该怎么解决? Win10安装蓝牙驱动提示没有检测到蓝牙设备该如何处理?
- 10Win10系统caps lock失灵了怎么办?win10 caps lock键失灵的解决方法
最新win10教程
- 1 windows10儿童模式 Win10电脑的儿童模式设置步骤
- 2 文件怎么设置默认打开方式 Win10文件默认打开方式设置方法
- 3 笔记本菜单栏怎么设置在底部 怎样把Win10任务栏还原到底部
- 4电脑定时开关机在哪里取消 win10怎么取消定时关机
- 5电脑修复dns Win10 DNS设置错误怎么修复
- 6电脑上隐藏的qq图标怎么出来 Win10任务栏qq图标消失怎么办
- 7win10系统在哪里看 win10系统如何查看电脑配置
- 8电脑输入法打出来的字是繁体字 Windows10输入法变成了繁体怎么转换为简体
- 9怎么打开电脑驱动器 WIN10电脑如何升级驱动程序
- 10笔记本电脑怎么看电池损耗 win10如何查看笔记本电池磨损情况
