Win7中扩大C盘容量的方法 怎样在win7中扩大c盘容量
时间:2017-07-04 来源:互联网 浏览量:
今天给大家带来Win7中扩大C盘容量的方法,怎样在win7中扩大c盘容量,让您轻松解决问题。
对于使用 Windows 系统的小伙伴而言,都知道 C 盘是个什么东东,一般情况下它是作为系统的分区盘,存放系统文件的。有的朋友可能是在原来安装系统时C盘的容量划分太少,以至于在后期出现不够用的情况。这里简单介绍下怎么为 Windows 系统的 C 盘扩容的操作方法。具体方法如下:
1首先我们可以通过百度搜索“分区助手”关键字,直接下载这款可以用于为 C 盘扩大容量的软件。在下载时,如果不想安装“百度杀毒软件”的话,请取消它的选项。
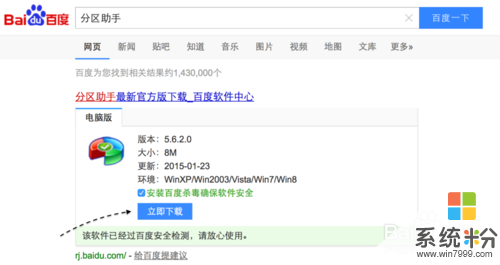 2
2下载好软件以后,直接运行安装程序即可,根据提示一步一步安装。
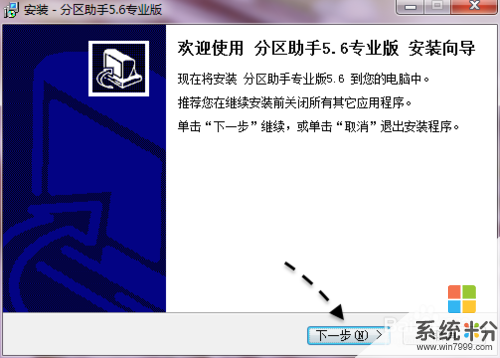 3
3当安装完成以后,点击“完成”按钮并运行分区助手软件。
 4
4接下来在分区助手窗口里,请点击左侧的“扩展分区向导”选项,如图所示
 5
5随后软件会默认是“扩展系统分区”这个选项,并且指定当前要扩展的盘为C盘,直接点击“下一步”按钮继续。
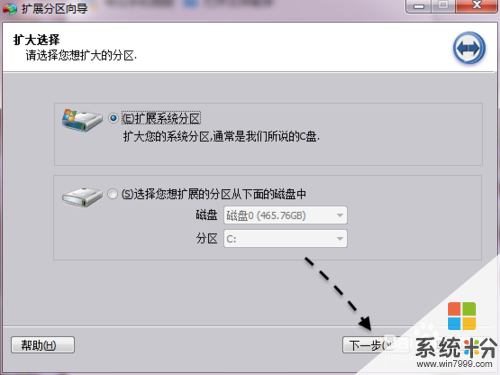 6
6接着软件提示,在当前系统分区格式为 NTFS 分区的前提下,可以实现扩容操作,点击“下一步”按钮继续。
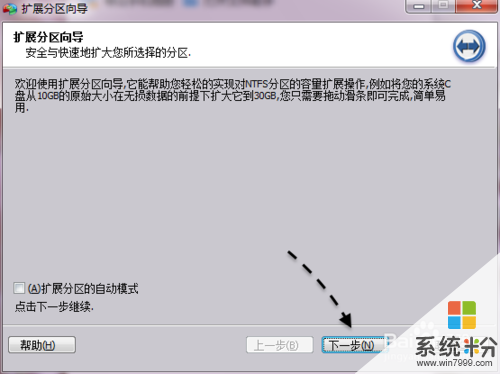 7
7接下来软件会列出当前可以用来为 C 盘扩容的其它盘,默认会选中 D 盘,也就是说将 D 盘中的一些剩余空间划分给 C 盘。当然,这里可以根据你的电脑的实际情况,选择剩余空间的多盘来扩容。
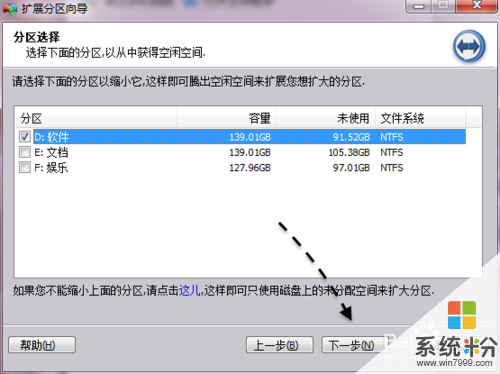 8
8随后会进入 C 盘的扩容操作界面,在这里可以看到我当前 C 盘的容量为 50G,此时我们可以通过拉动滑杆来为 C 盘扩大容量。
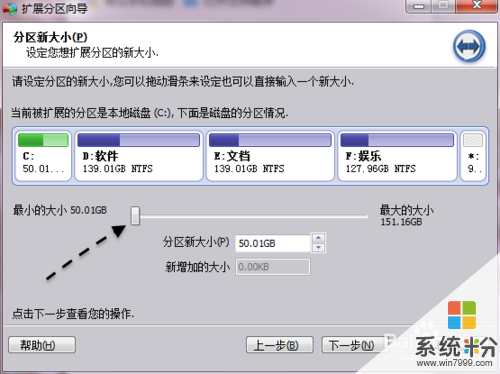 9
9在这里,我从 D 盘上划分了 30G 给 C 盘,从原来的50G变成了80G,点击“下一步”按钮继续。
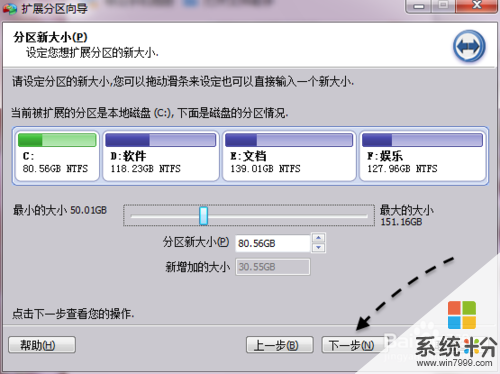 10
10接着会显示调整分区时的一些详细信息,比如那个分区会被缩小,那一些分区将会被移动等,点击“执行”按钮继续。
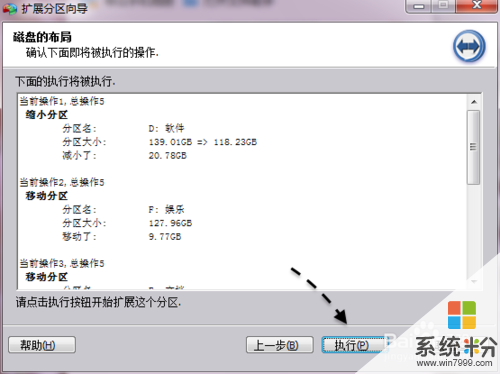 11
11随后软件会提示我们此次调整分区大概会花费的时间,如果确定要执行操作的话,请点击“是”按钮。
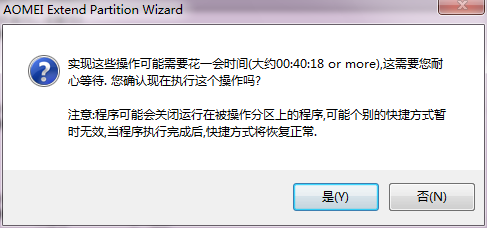 12
12接下来就请耐心等待软件为 C 盘扩大容量,值得注意的是,在执行操作期间,请不要结束程序,以免导致数据丢失。
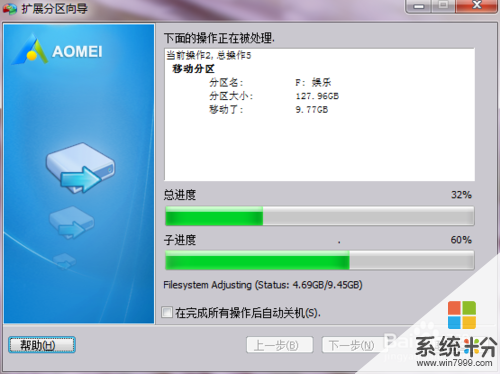 13
13通过这个方法来调整 C 盘空间的做法,不用重新安装系统,也不会导致数据丢失。
以上就是Win7中扩大C盘容量的方法,怎样在win7中扩大c盘容量教程,希望本文中能帮您解决问题。
相关教程
- ·win7怎么增加C盘空间|win7扩大C盘容量方法
- ·Win7扩大C盘容量合并磁盘分区的方法
- ·vista系统怎么扩大c盘|visa系统扩大c盘的方法
- ·Win7/8/Vista系统怎么扩大C盘空间。 Win7/8/Vista系统扩大C盘空间的方法。
- ·win7系统c盘空间已满,怎么清理达到扩充c盘可用容量的效果?
- ·win7分区c盘调整容量怎么操作|win7调整c盘容量的方法
- ·win7屏幕密码 Win7设置开机锁屏密码的方法
- ·win7怎么硬盘分区 win7系统下如何对硬盘进行分区划分
- ·win7 文件共享设置 Win7如何局域网共享文件
- ·鼠标左键变右键右键无法使用window7怎么办 鼠标左键变右键解决方法
Win7系统教程推荐
- 1 win7屏幕密码 Win7设置开机锁屏密码的方法
- 2 win7 文件共享设置 Win7如何局域网共享文件
- 3 鼠标左键变右键右键无法使用window7怎么办 鼠标左键变右键解决方法
- 4win7电脑前置耳机没声音怎么设置 win7前面板耳机没声音处理方法
- 5win7如何建立共享文件 Win7如何共享文件到其他设备
- 6win7屏幕录制快捷键 Win7自带的屏幕录制功能怎么使用
- 7w7系统搜索不到蓝牙设备 电脑蓝牙搜索不到其他设备
- 8电脑桌面上没有我的电脑图标怎么办 win7桌面图标不见了怎么恢复
- 9win7怎么调出wifi连接 Win7连接WiFi失败怎么办
- 10w7系统麦克风不能说话 win7麦克风没有声音怎么调整设置
Win7系统热门教程
- 1 win7任务管理器无法结束进程怎么办
- 2 win7如何增大麦克风的音量 win7增大麦克风的音量方法
- 3 W7系统Windows临时文件怎么清理掉
- 4神舟战神系列如何用老毛桃u盘装win7系统 神舟战神系列用老毛桃u盘装win7系统的方法
- 5Win7剪贴板怎么开启 Win7剪贴板开启的方法
- 6win7 32位系统待机状态会自动断网该如何处理 win7 32位系统待机状态会自动断网的处理方法有哪些
- 7Win7系统使用过程中提示系统资源不足该如何解决 电脑提示系统资源不足怎么处理
- 8win7添加网络打印机图文教程 win7添加网络打印机的方法
- 9win7如何使用电脑非硬件护眼 win7怎么使用电脑非硬件护眼
- 10怎么让Win7系统桌面任务栏变高 让Win7系统桌面任务栏变高的方法
最新Win7教程
- 1 win7屏幕密码 Win7设置开机锁屏密码的方法
- 2 win7怎么硬盘分区 win7系统下如何对硬盘进行分区划分
- 3 win7 文件共享设置 Win7如何局域网共享文件
- 4鼠标左键变右键右键无法使用window7怎么办 鼠标左键变右键解决方法
- 5windows7加密绿色 Windows7如何取消加密文件的绿色图标显示
- 6windows7操作特点 Windows 7的特点有哪些
- 7win7桌面东西都没有了 桌面文件丢失了怎么办
- 8win7电脑前置耳机没声音怎么设置 win7前面板耳机没声音处理方法
- 9多个程序或窗口之间切换 如何在windows7中利用快捷键切换多个程序窗口
- 10win7资源管理器停止工作原因 windows资源管理器停止工作原因分析
